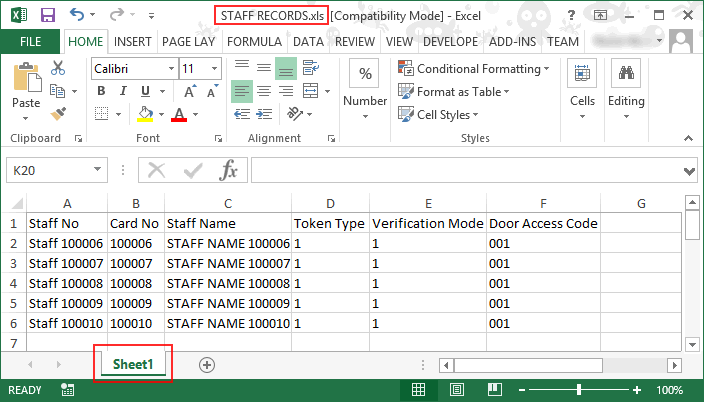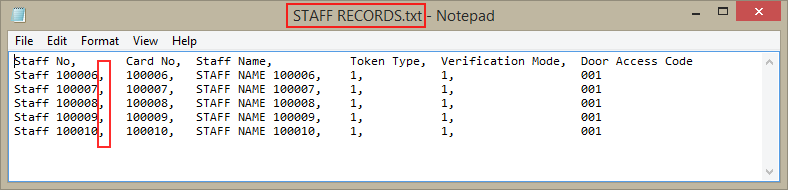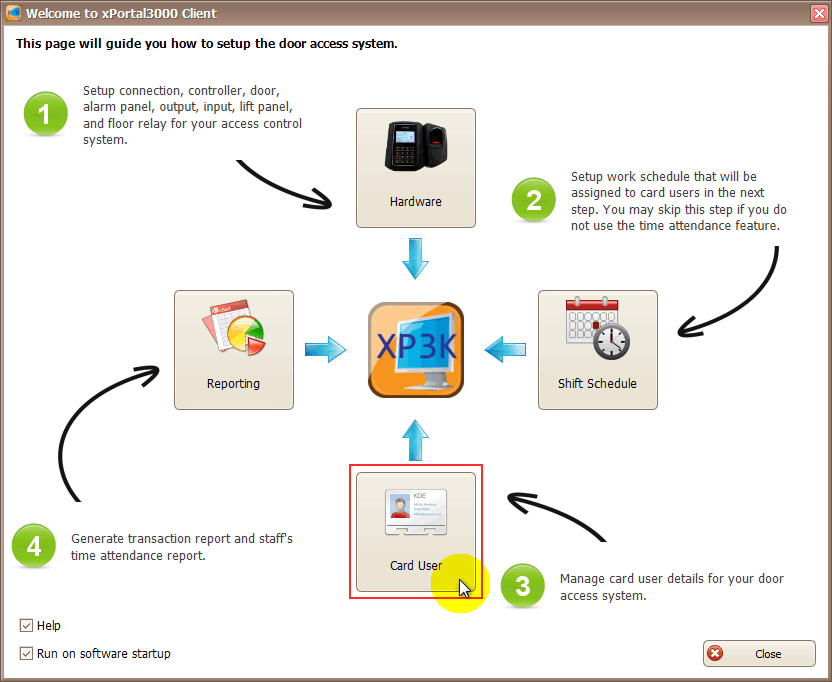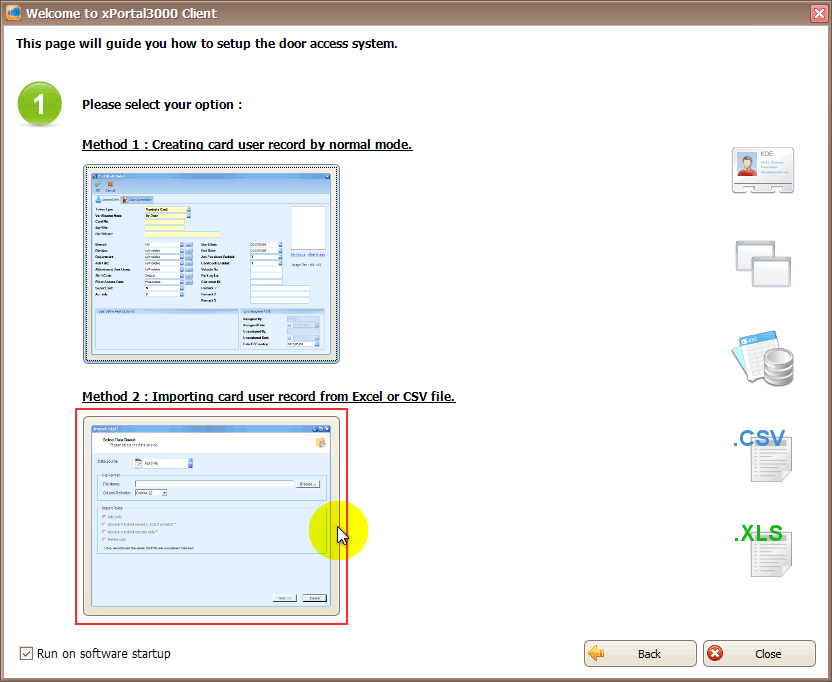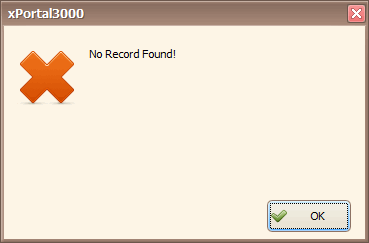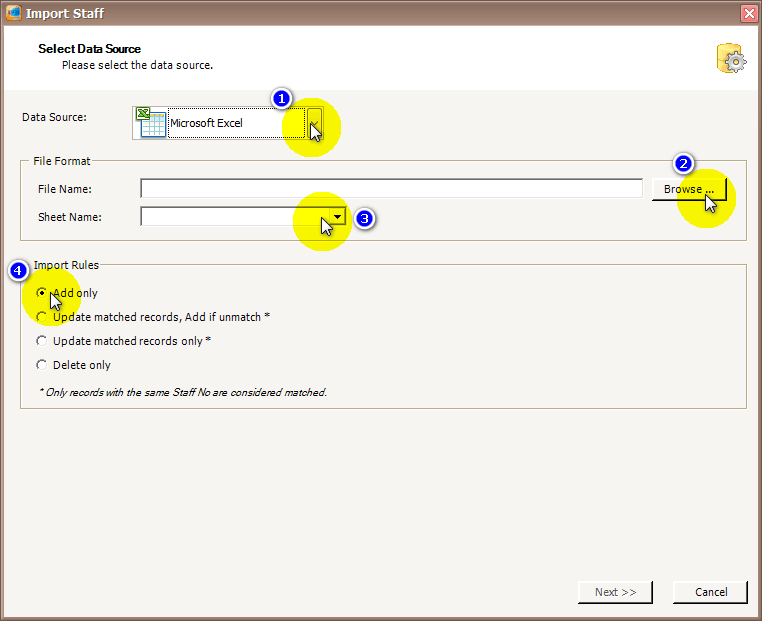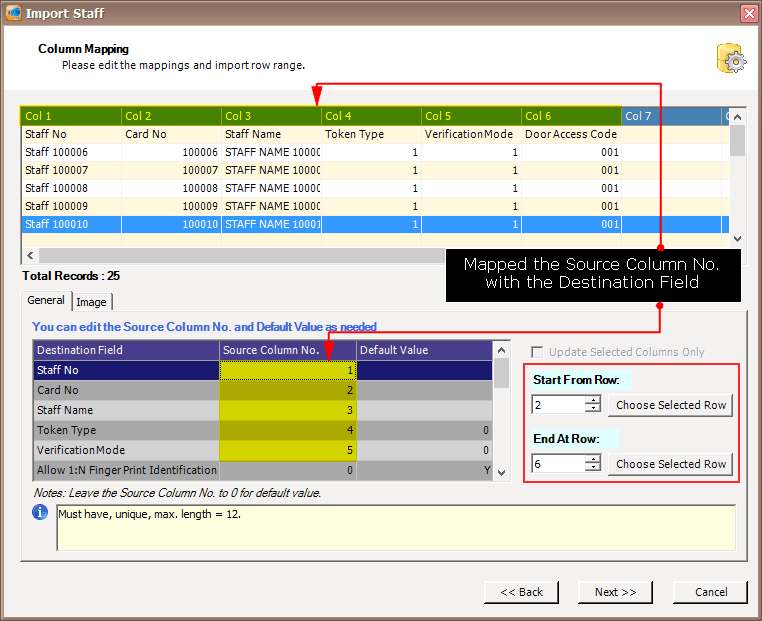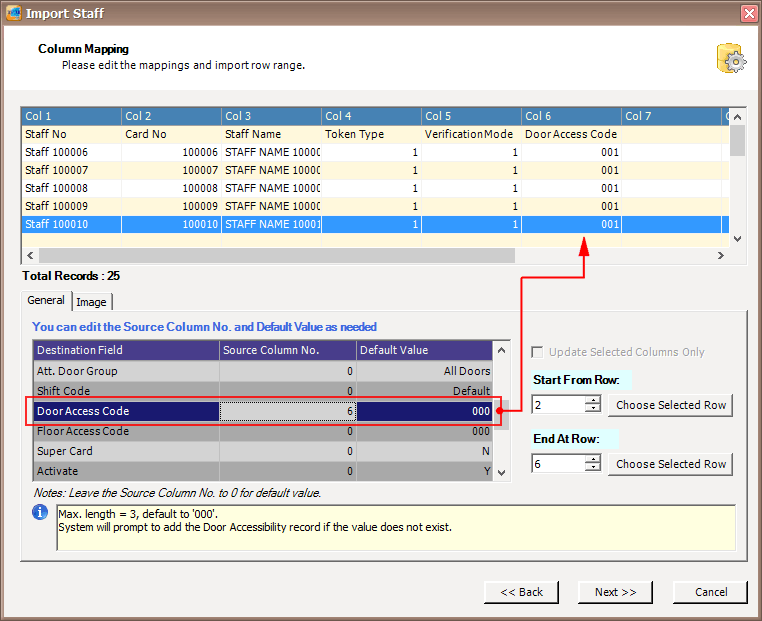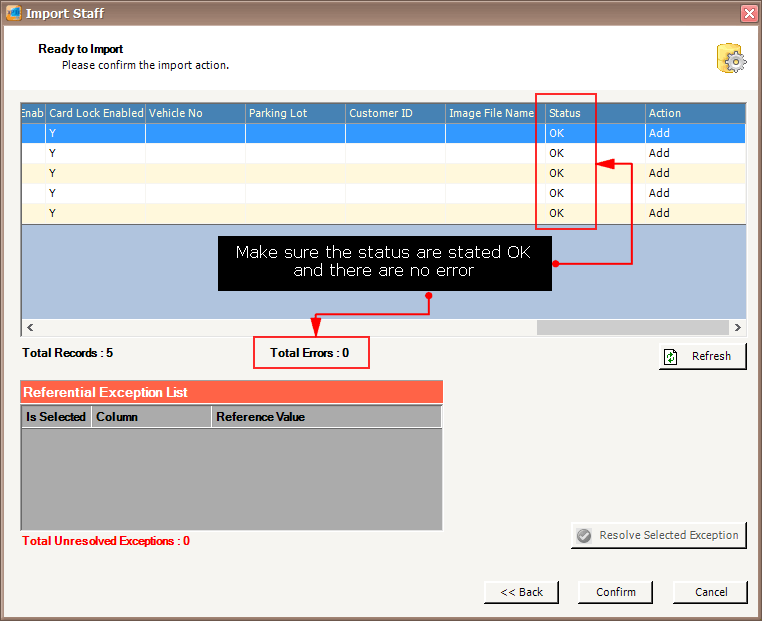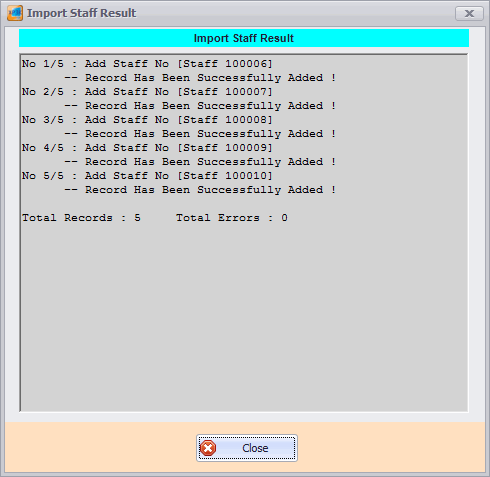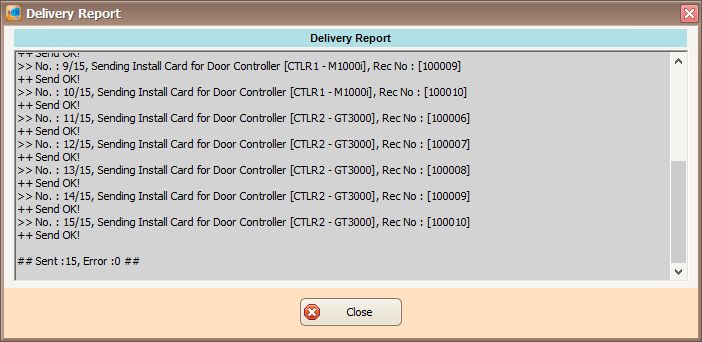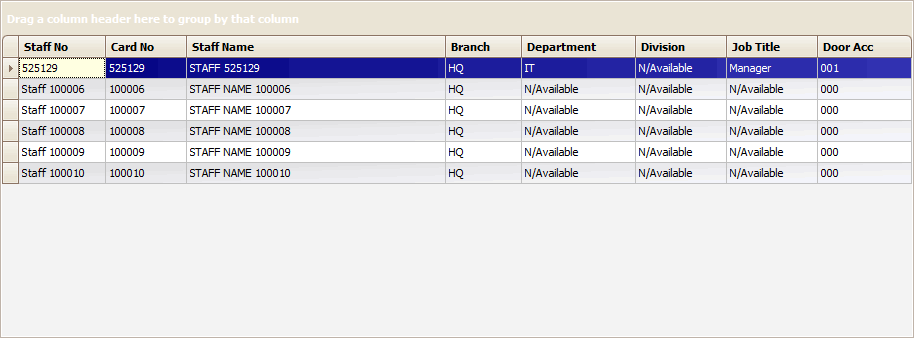Advanced Search
Search the Knowledgebase
| Author: Microengine Views: 10128 Created: 29-02-2016 09:31 AM | 0 Rating/ Voters |
     |
This article contains steps to import staff record in the xPortal3000 software by using Startup Wizard. This menu allow user to add staff by importing the staff records using excel or text file.
Applies To:
- Software xPortal3000
Custom Fields
- Summary: This article contains steps to import staff record in the xPortal3000 software by using Startup Wizard. This menu allow user to add staff by importing the staff records using excel or text file.
- Search Tags: import staff record, import staff, card user, import card user, startup wizard, xportal3000, use card, install card user, install staff record, import card, excel file, text file
Comments
-
There are no comments for this article.
Submit Feedback on this Article