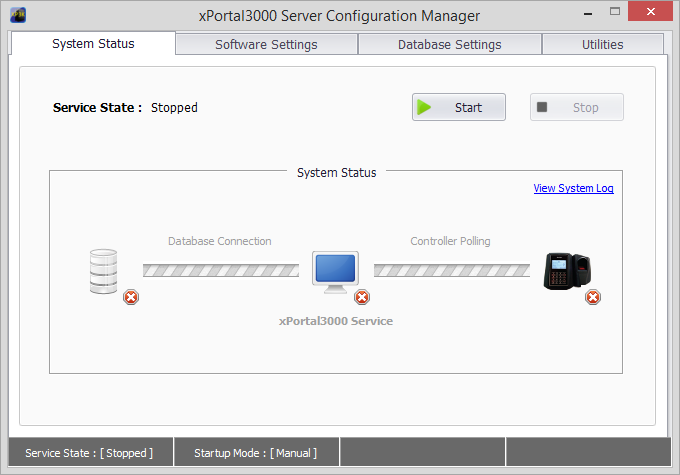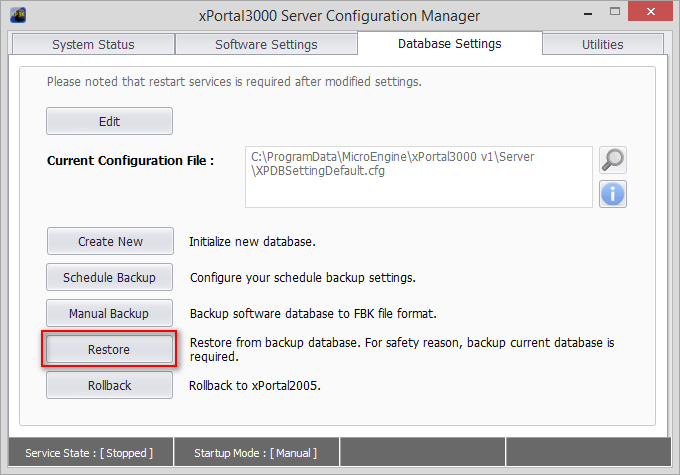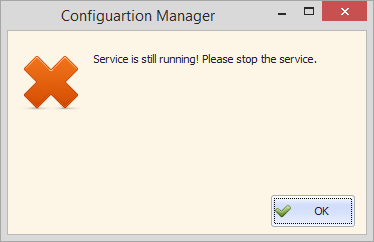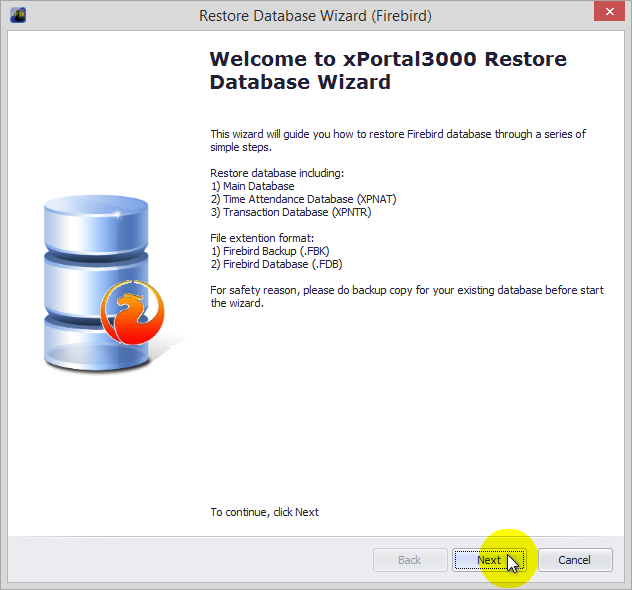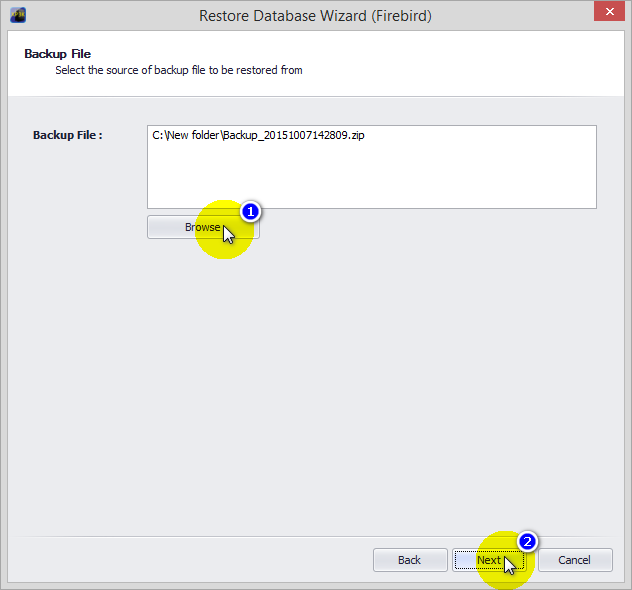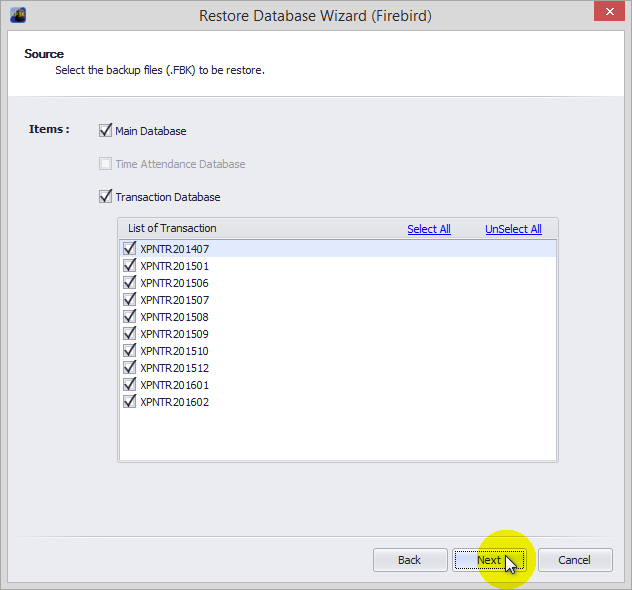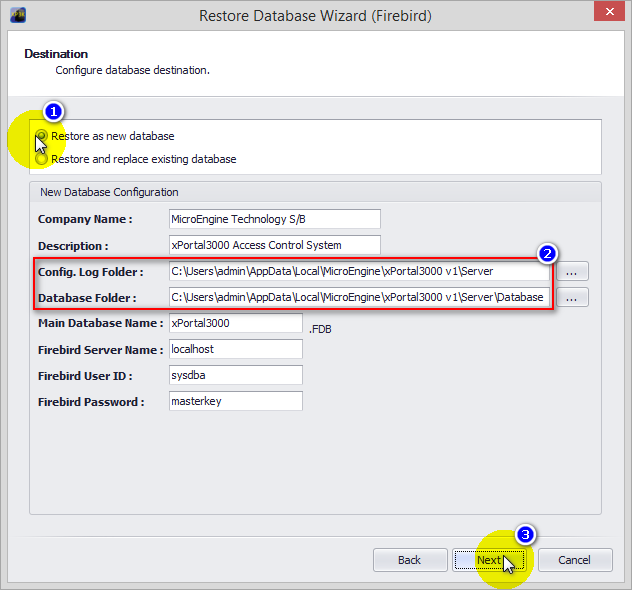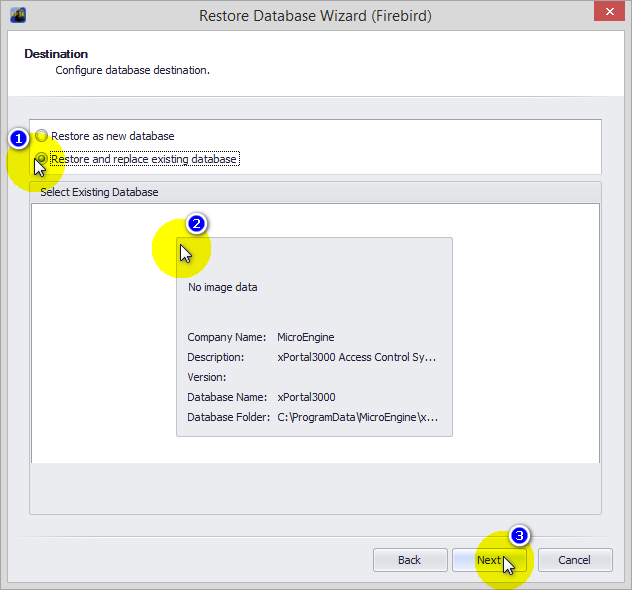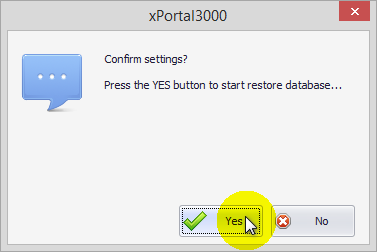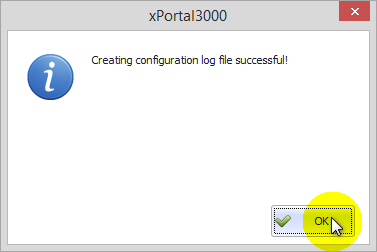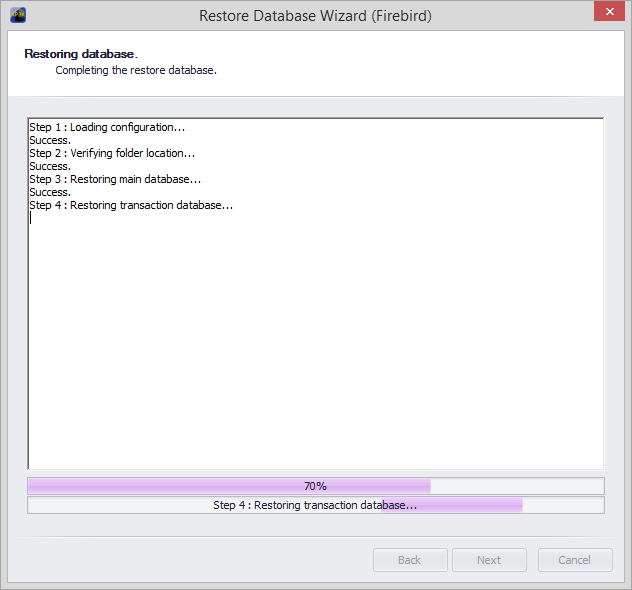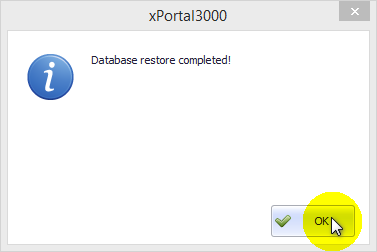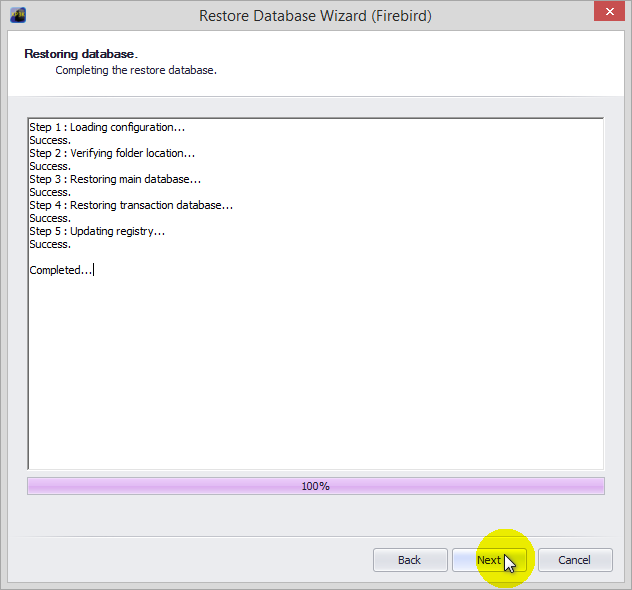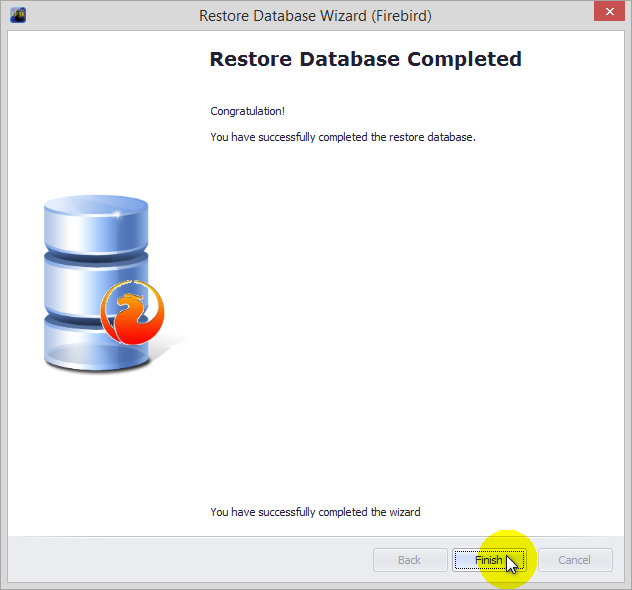Advanced Search
Search the Knowledgebase
| Author: Microengine Views: 13494 Created: 07-10-2015 03:33 PM | 0 Rating/ Voters |
     |
This article contains steps to restore the xPortal3000 database.
Applies To:
- Software xPortal3000
Comments
-
There are no comments for this article.
Submit Feedback on this Article