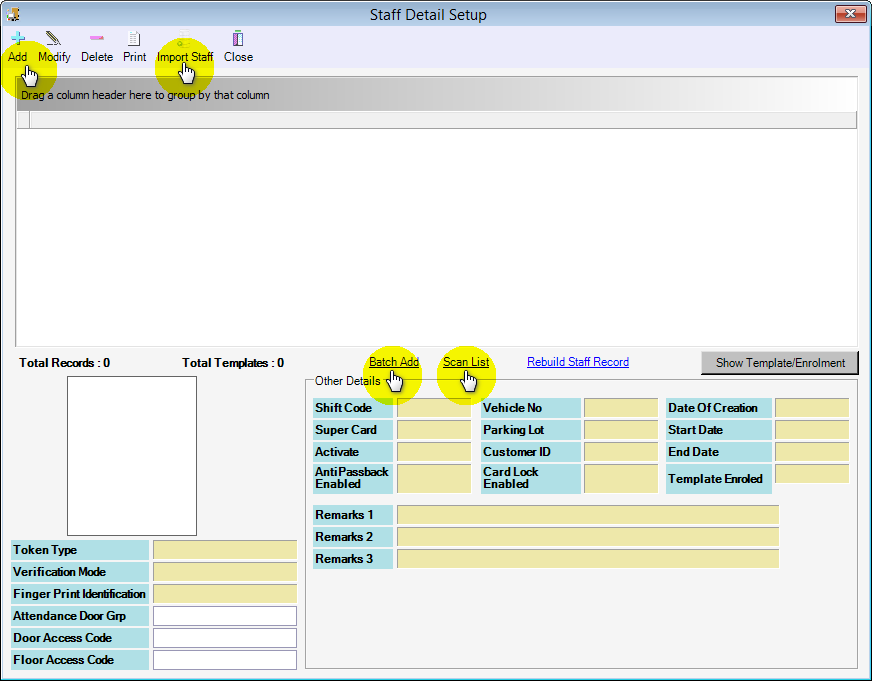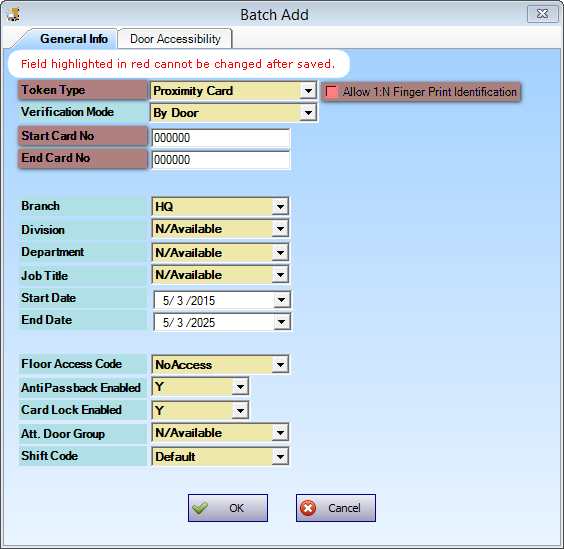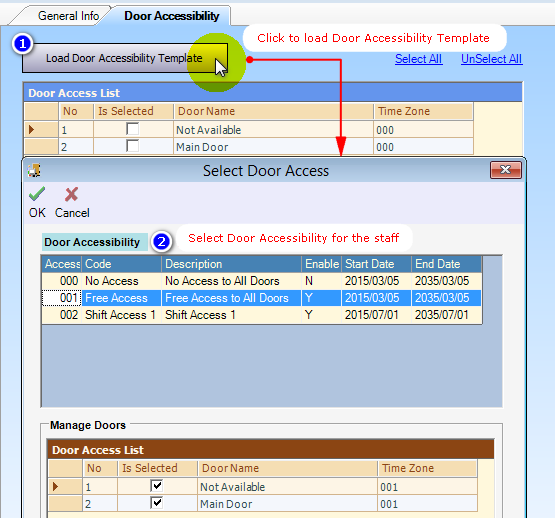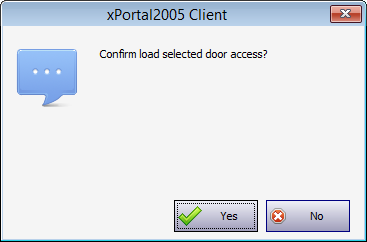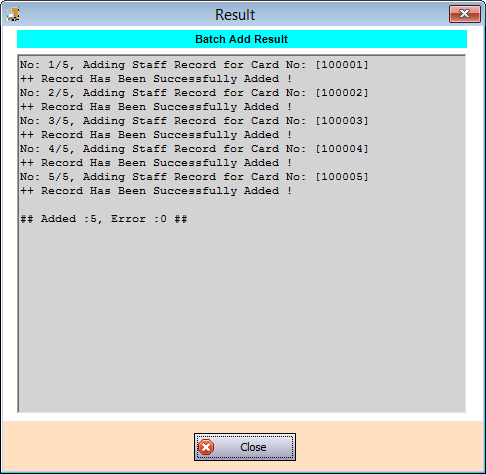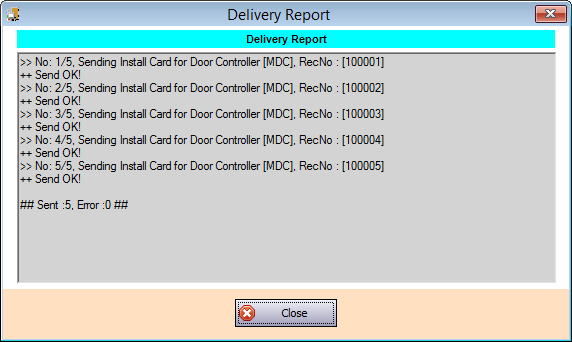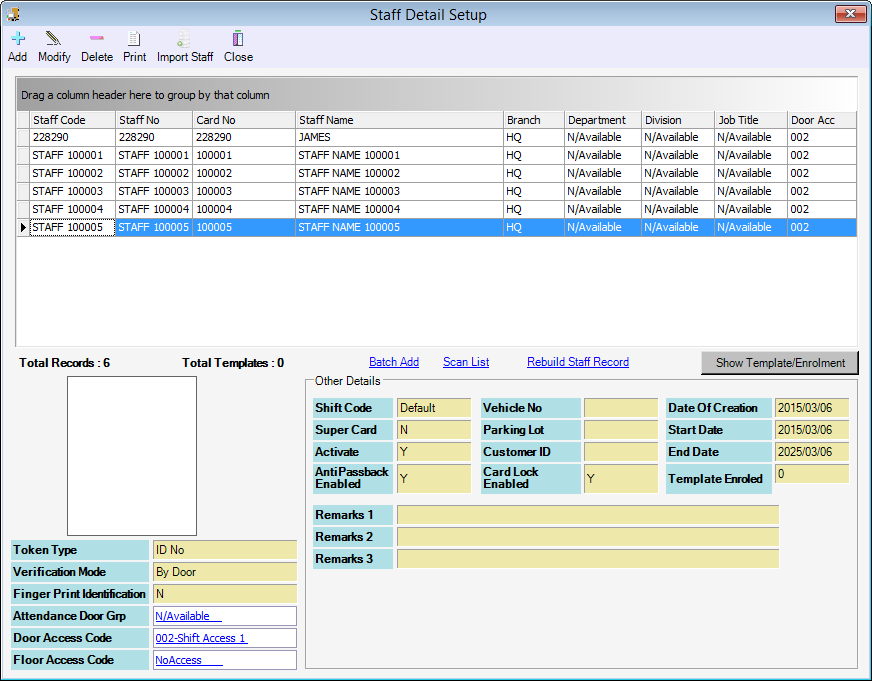Advanced Search
Search the Knowledgebase
| Author: Microengine Views: 24012 Created: 09-03-2015 11:04 AM | 0 Rating/ Voters |
     |
This article contains steps to batch add staff record in the software. This menu allow you to add staff when you have a set of sequence card number.
Applies To:
- Software xPortal2005, xPortal2007, xPortalNet, xPortal3000
Custom Fields
- Summary: This article contains steps to batch add staff record in the software. This menu allow you to add staff when you have a set of sequence card number.
- Search Tags: add staff record, unlisted user, batch add, add card, unknown card number
Related Articles
Comments
-
There are no comments for this article.
Submit Feedback on this Article