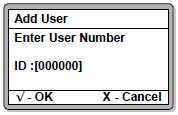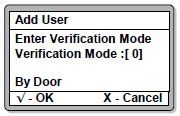Advanced Search
Search the Knowledgebase
| Author: Microengine Views: 20036 Created: 14-07-2015 11:14 AM | 0 Rating/ Voters |
     |
This article contains steps to add staff record at the XP-GT/ XP-GTR controller.
Applies To:
- XP-GT1200L, XP-GT3200L, XP-GT1200LABX, XP-GT3200LABX, XP-GT3200LE, XP-GT3200LCPX, XP-GT500LE, XP-GTR1200L, XP-GTR3200L
Custom Fields
- Summary: This article contains steps to add staff record at the XP-GT/ XP-GTR controller.
- Search Tags: fingerprints, xp-gt, enroll fingerprints, install fingerprints, delete fingerprints, fingerprints only
Related Articles
Comments
-
There are no comments for this article.
Submit Feedback on this Article