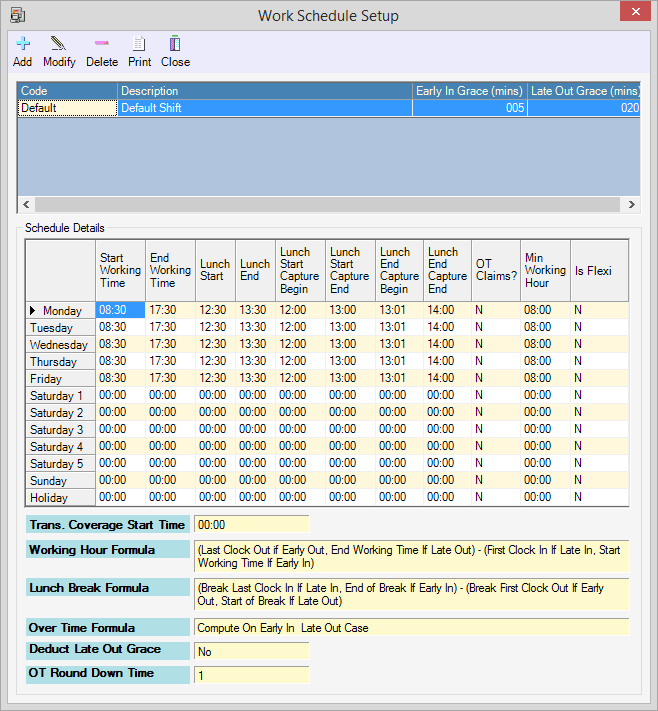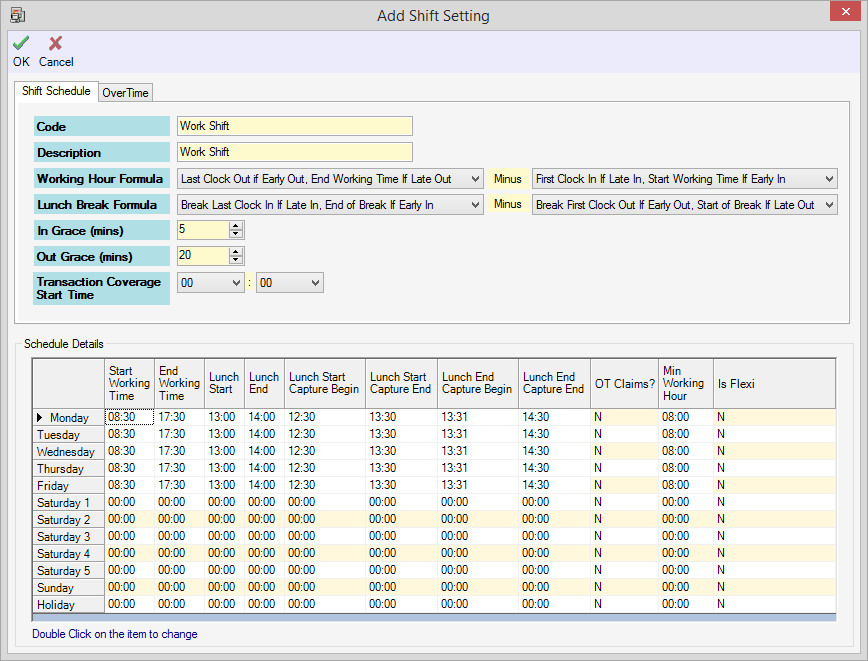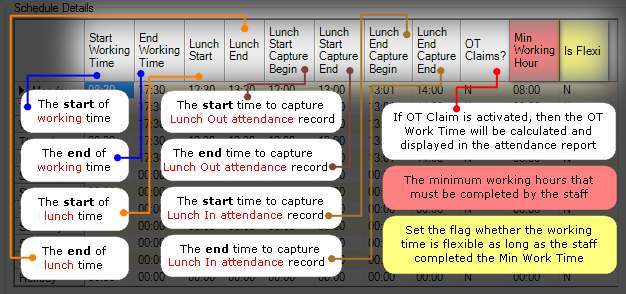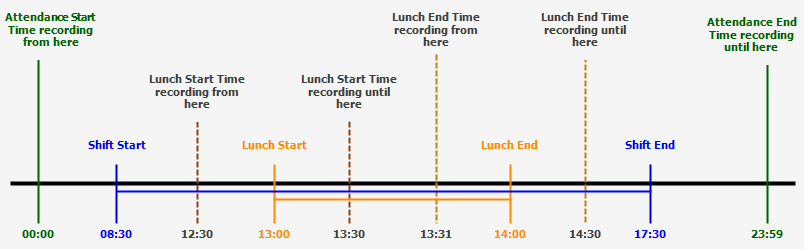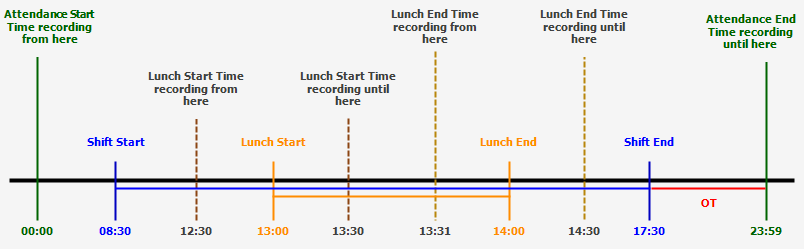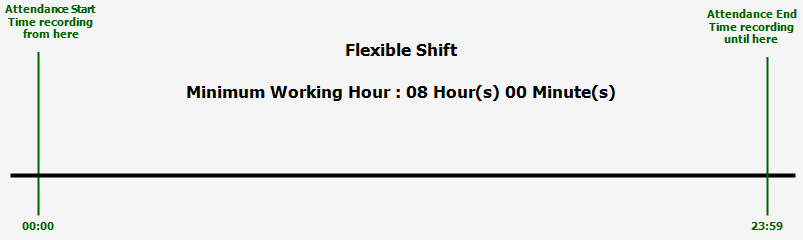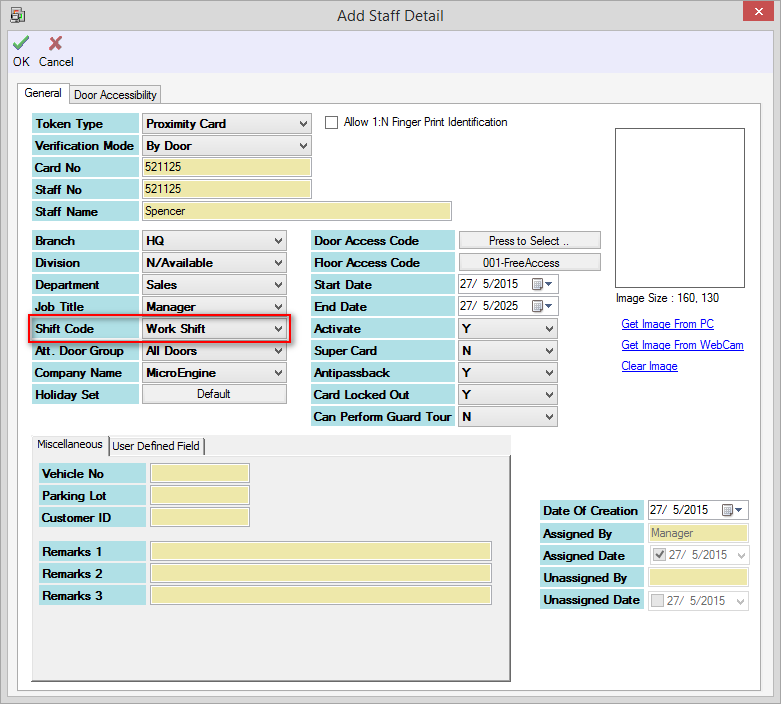Advanced Search
Search the Knowledgebase
| Author: Microengine Views: 19598 Created: 26-05-2015 03:34 PM | 0 Rating/ Voters |
     |
This article contains steps to configure the work/ attendance schedule in the software.
Applies To:
- Software xPortal2005
- Software xPortalNet
- Software xPortal3000
Custom Fields
- Summary: This article contains steps to configure the work/ attendance schedule in the software.
- Search Tags: work schedule, attendance schedule, daily attendance, monthly attendance, default shift code, shift setting, how to set working day, working day, shift schedule
Comments
-
There are no comments for this article.
Submit Feedback on this Article