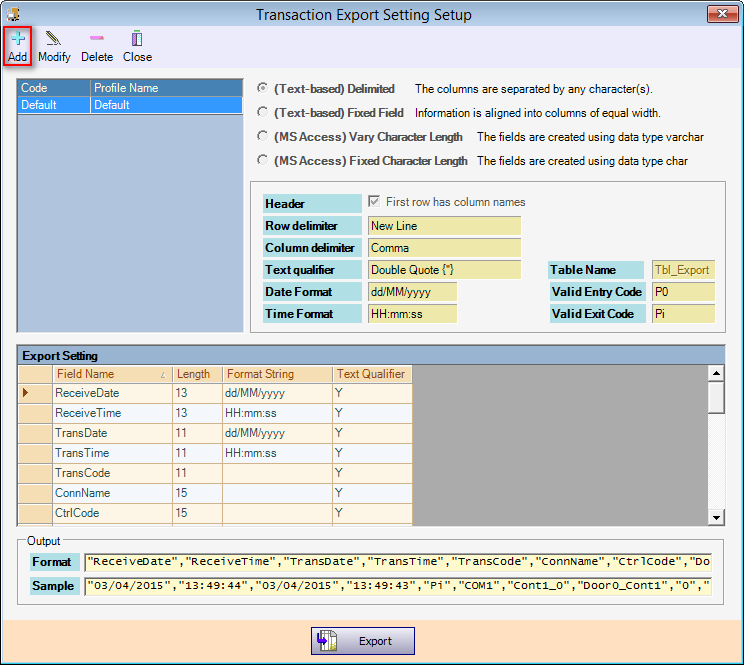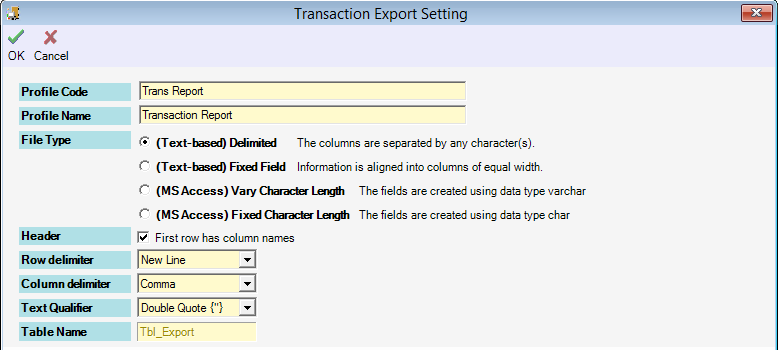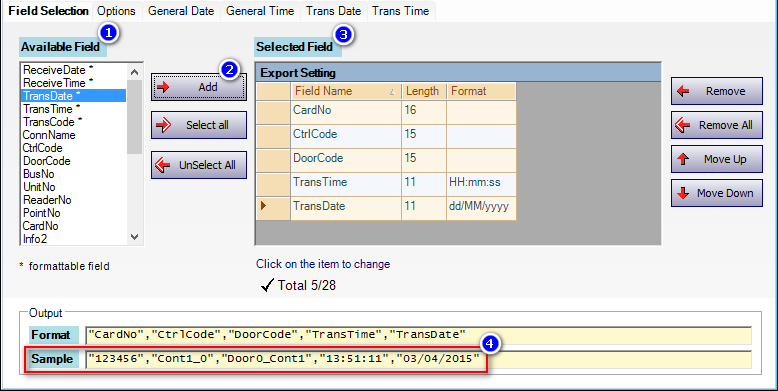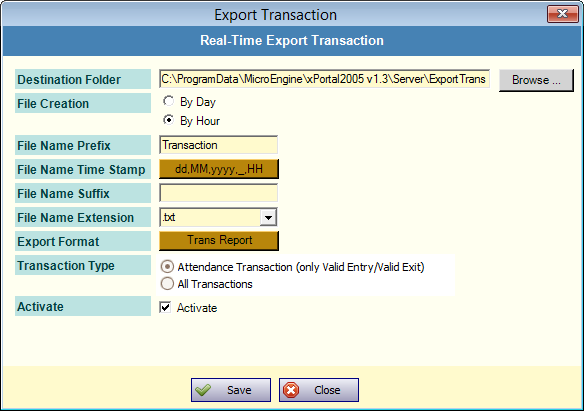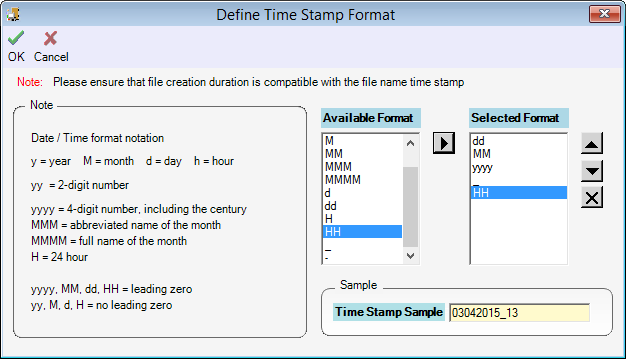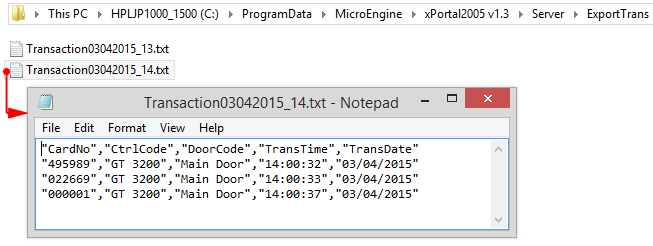Advanced Search
Search the Knowledgebase
| Author: Microengine Views: 15453 Created: 03-04-2015 03:55 PM | 0 Rating/ Voters |
     |
This article contains steps to configure the Real-Time Export using xPortal2005.
Applies To:
- Software xPortal2005
Custom Fields
- Summary: This article contains steps to configure the Real-Time Export using xPortal2005.
- Search Tags: real-time export, xportal2005, transactions not exported
Comments
-
There are no comments for this article.
Submit Feedback on this Article