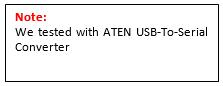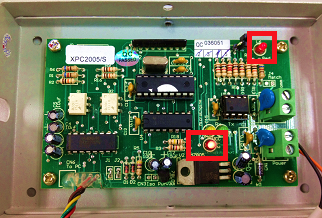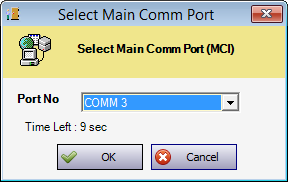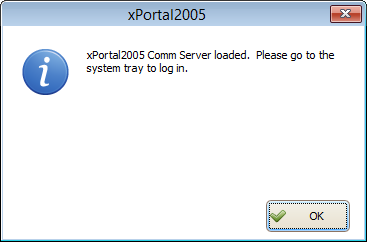› Only 1 controller's transaction can be showed in the software at Latest Event List.
› Only 1 controller shows in the Device List even already added more than 1 controller.
› The software showing error "Get Key Error" when I want to start software.
› The software showing error "Get Key Reply Error" when I want to start software.
› Get error message as shown below when run the software server.


› Server title only shows [1 controller]/ Only 1 controller is listed in the Device List.

› MCI LED is not blinking.
› Incorrect MCI license key is detected or used.
› MCI is not power up.
› MCI is not connected.
› Incorrect port number is selected.
› PC's comm port error or failure. (If MCI is already connected).
› MCI malfunction.
› Incorrect Baud Rate Settings.
Resolution 1:
› Make sure the MCI license key used is correct and is connected to the Server PC.
Resolution 2:
› Make sure the MCI is powered on.
Resolution 3:
› Make sure the MCI port number is detected before run the software server.
Resolution 4:
› Make sure the right MCI port number is selected upon running the software server.
Resolution 5:
› Make sure the serial port where MCI is connected to is working fine.
Resolution 6:
› Make sure the Baud Rate Settings is correct and similar to the speed setting in Controller and Connection setup in software.
Resolution 7:
› Make sure the Baud Rate Setting is correct at software server.
Please complete the following steps in order to resolve the issue.
Resolution 1:
› Make sure the MCI license key used is correct.
- Please find the license key’s label from the MCI as boxed in red from Figure 1 below.

Figure 1
- If the label shown is incorrect, you may need to change the MCI as the license key is not compatible with the software.
- Make sure the MCI is properly connected to the PC. Please refer to the Figure 2 below:

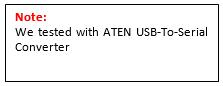
Figure 2
- Ensure the MCI is connected to the PC’s serial Port and power on the MCI.
- If the PC doesn't have Serial Port, please use an USB-To-Serial Converter to connect from PC to MCI.