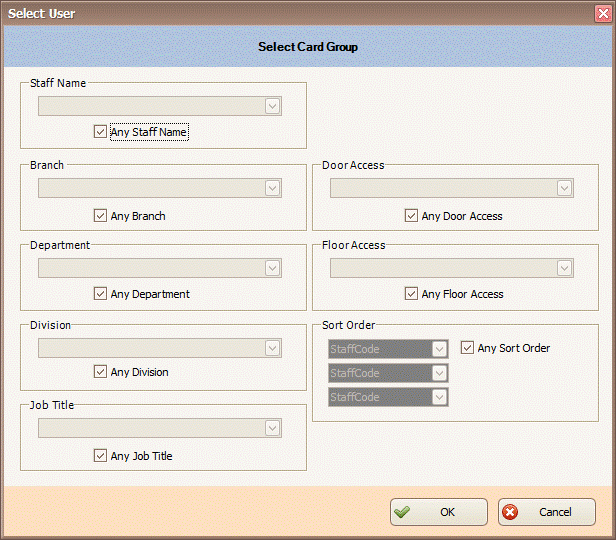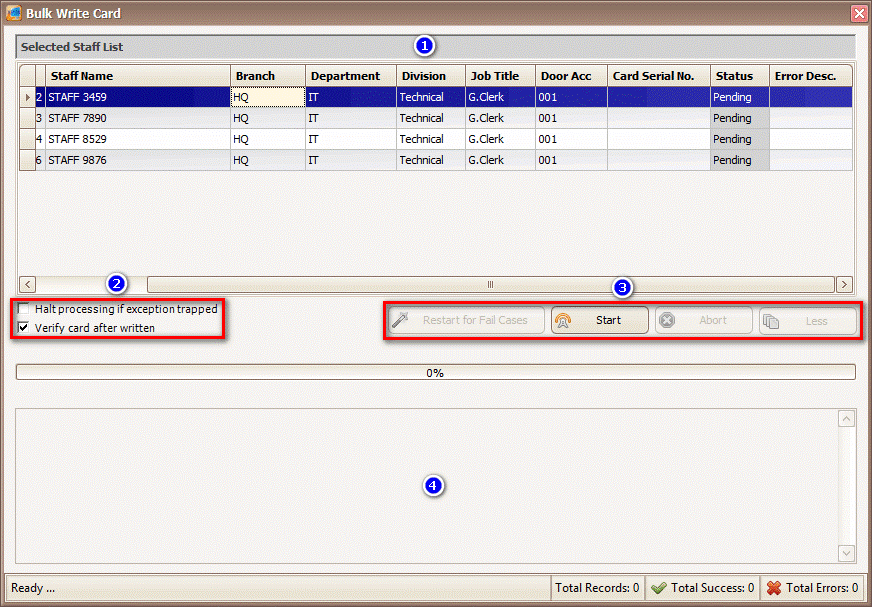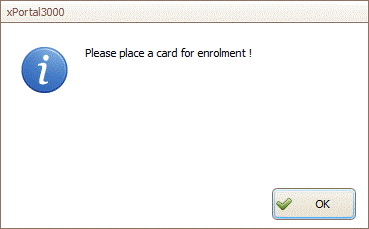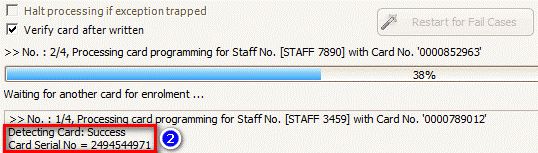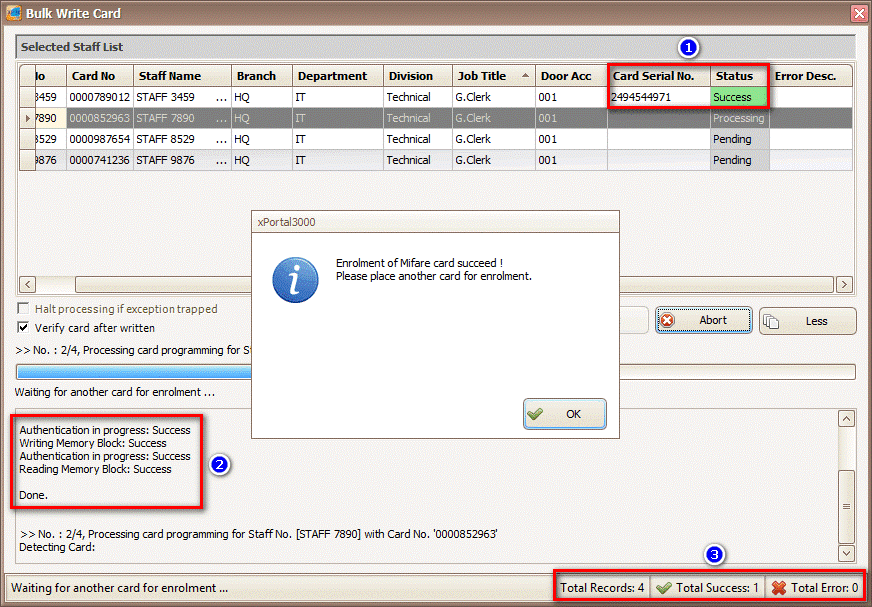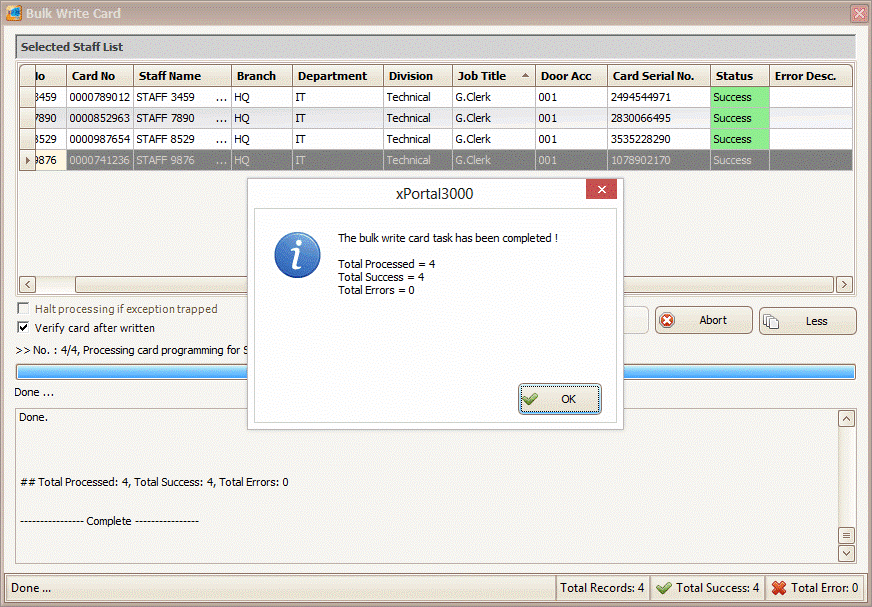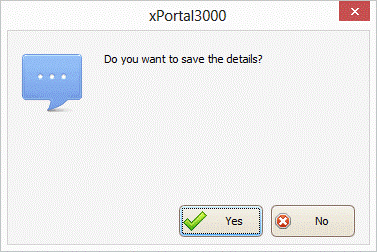Advanced Search
Search the Knowledgebase
| Author: Microengine Views: 71935 Created: 28-01-2016 02:13 PM | 0 Rating/ Voters |
     |
This article contains steps to use Mifare Card Programming for Bulk Write.
Applies To:
- XP-Plato C80KLs, Mifare Card
- Software xPortal3000
Custom Fields
- Summary: This article contains steps to use Mifare Card Programming for Bulk Write.
- Search Tags: bulk write, bulk program, bulk card program, bulk card write
Related Articles
Comments
-
There are no comments for this article.
Submit Feedback on this Article