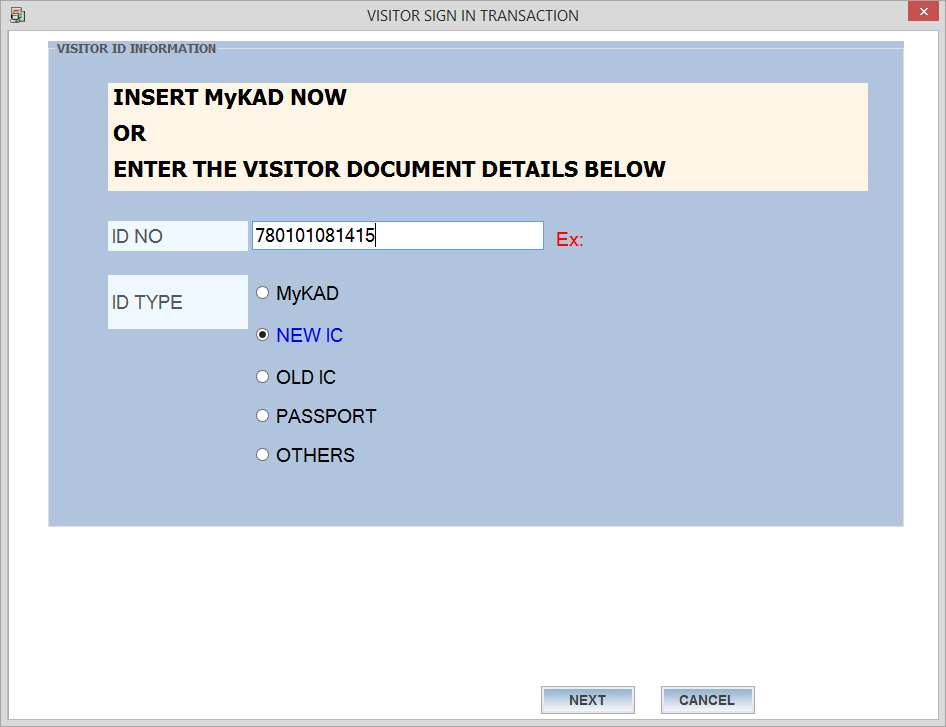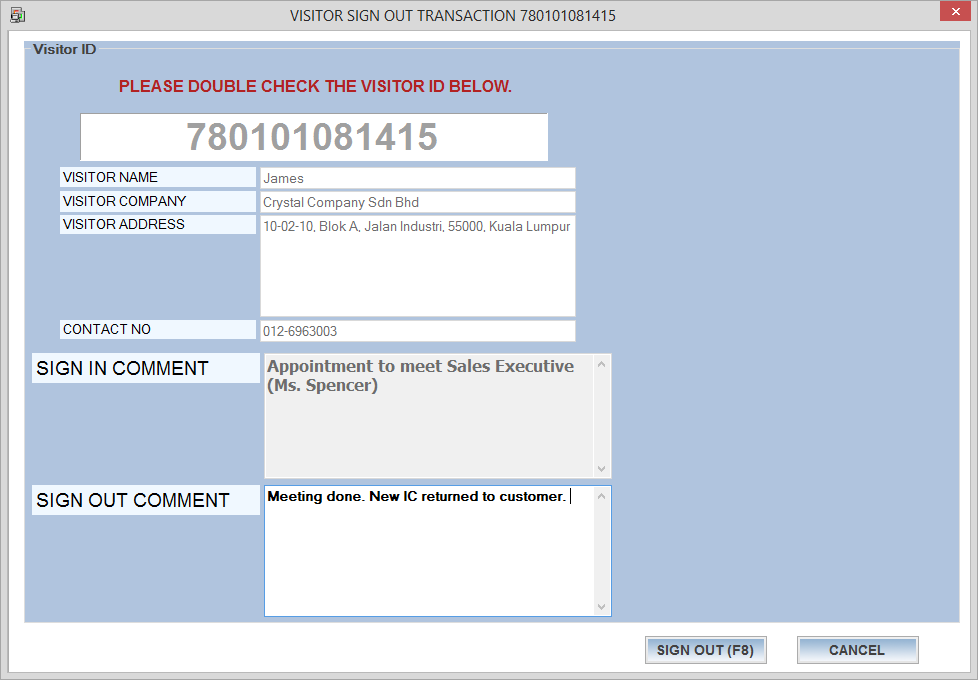Advanced Search
Search the Knowledgebase
| Author: Microengine Views: 19749 Created: 29-06-2015 05:14 PM | 0 Rating/ Voters |
     |
This article contains steps to configure auto visitor sign out at the xPortalNet software.
Applies To:
- Software xPortalNet
Custom Fields
- Summary: This article contains steps to configure auto visitor sign out at the xPortalNet software.
- Search Tags: visitor auto sign out, visitor still in list, visitor sign in, visitor sign out, visitor card blocked, card records, visitor still in list
Comments
-
There are no comments for this article.
Submit Feedback on this Article