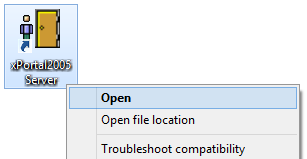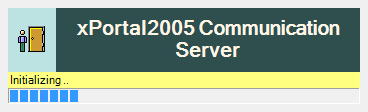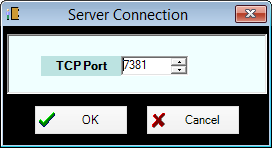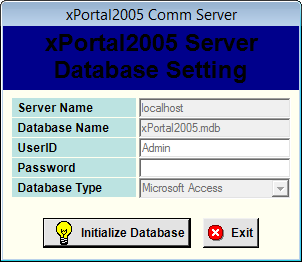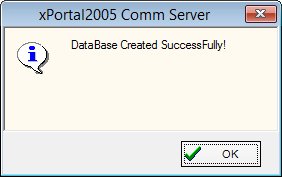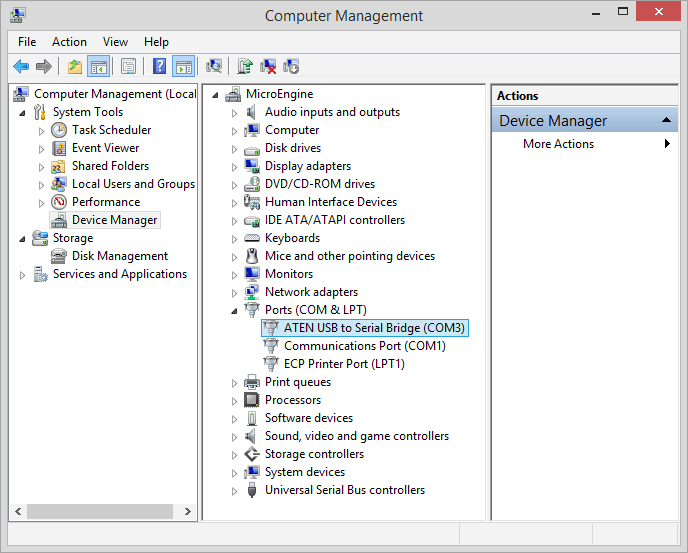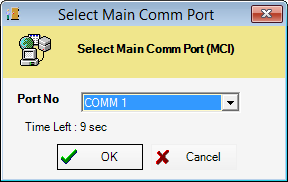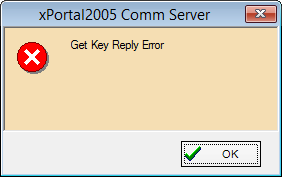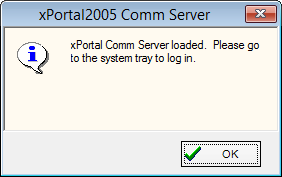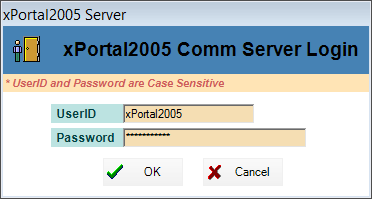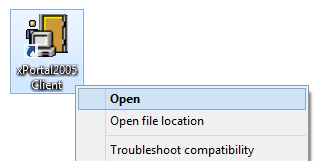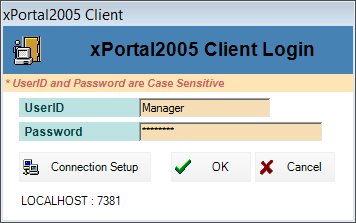Advanced Search
Search the Knowledgebase
| Author: Microengine Views: 17841 Created: 18-06-2015 02:31 PM | 0 Rating/ Voters |
     |
This article contains steps to initialized xPortal2005 database.
Applies To:
- Software xPortal2005
| Knowledge Base by: KnowledgeBase Manager Pro v6.2.2 (Built with: JS.GUI - JS Library) |
Custom Fields
- Summary: This article contains steps to initialized xPortal2005 database.
- Search Tags: xportal2005, initialize new database, cannot login to server
Related Articles
Comments
-
There are no comments for this article.
Submit Feedback on this Article