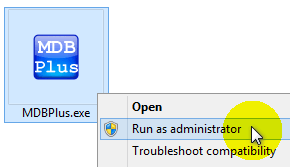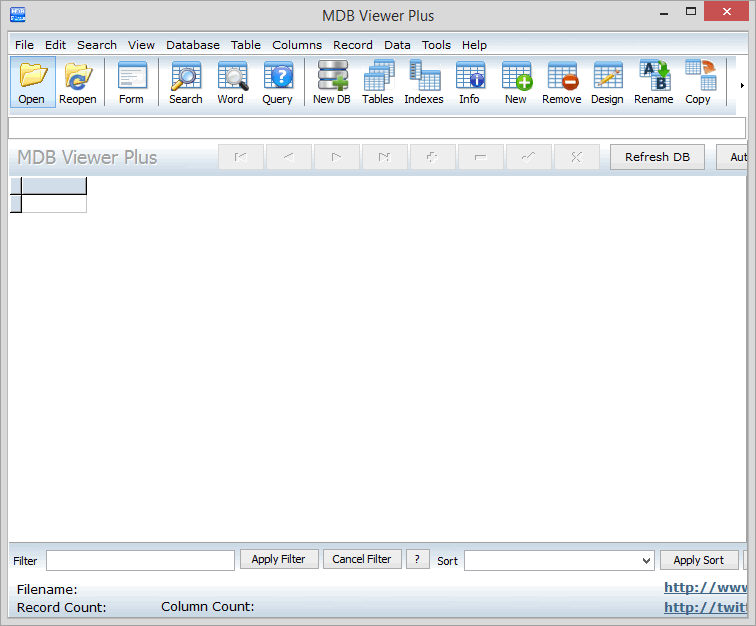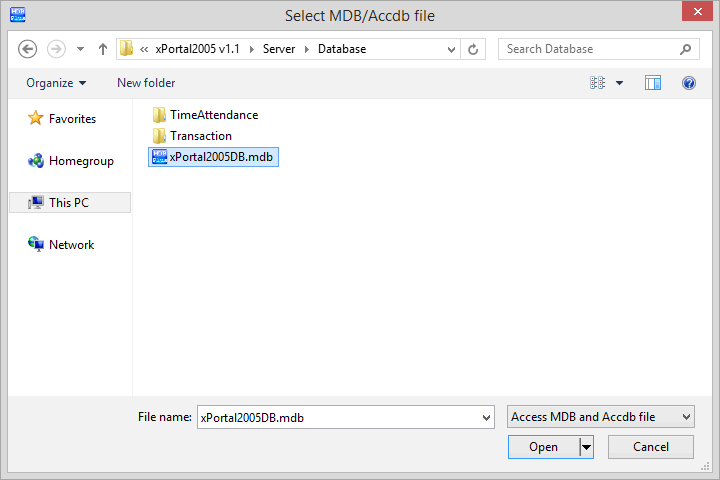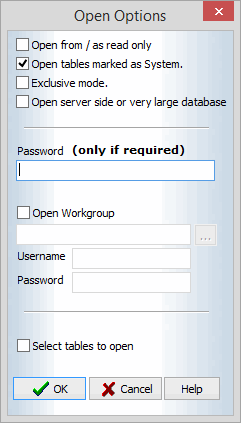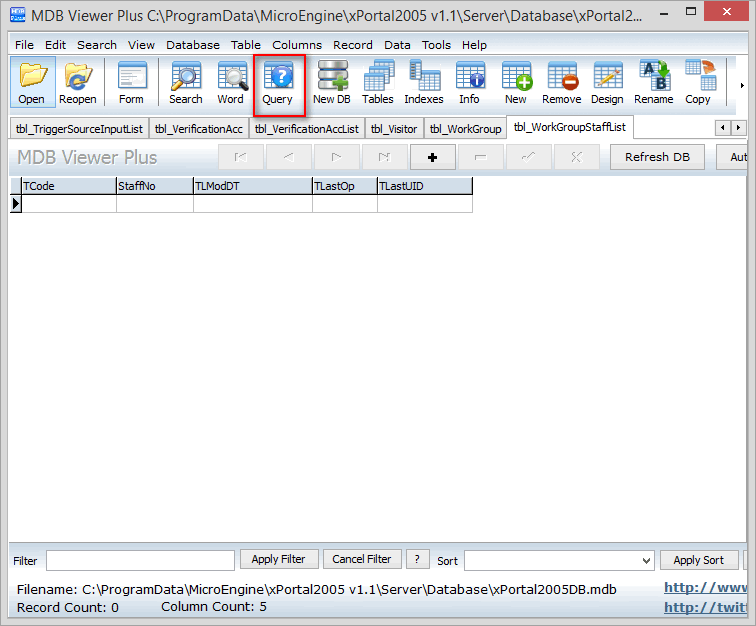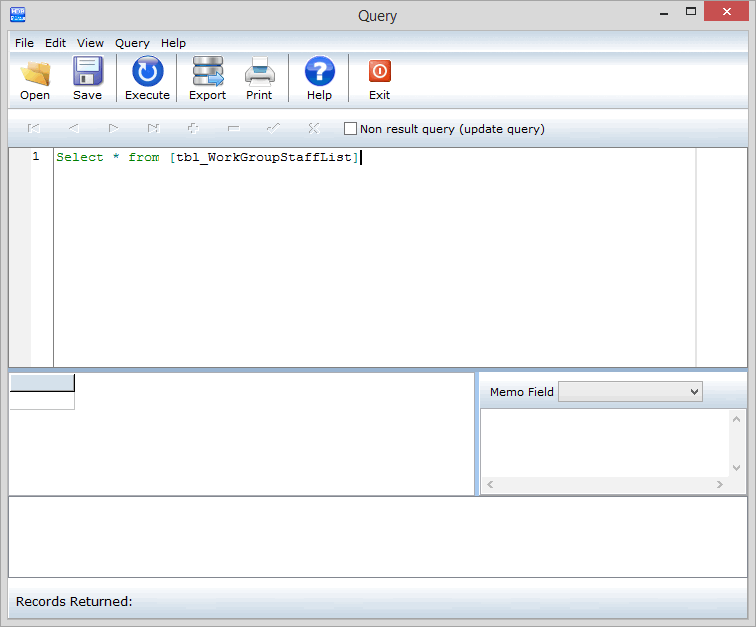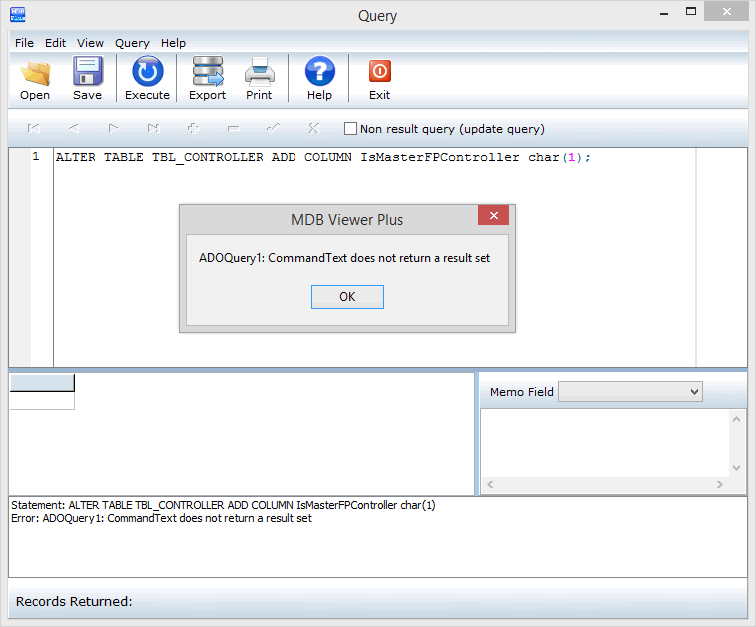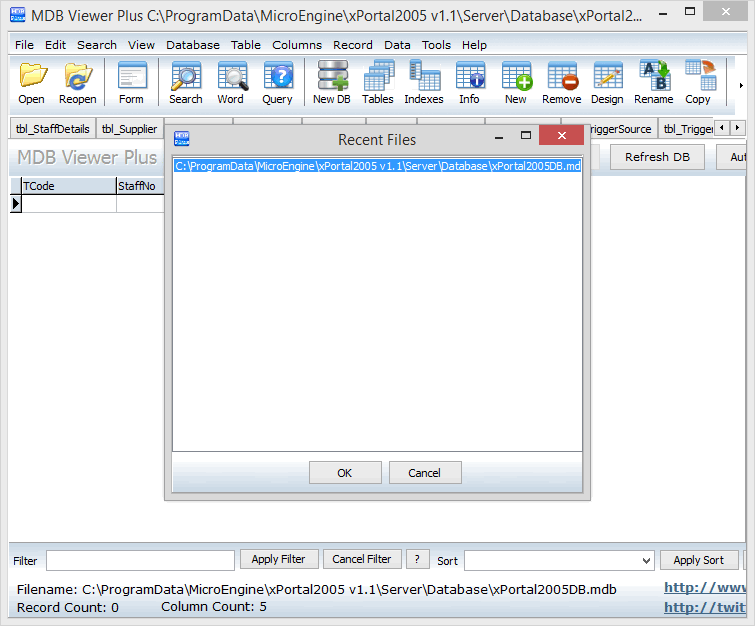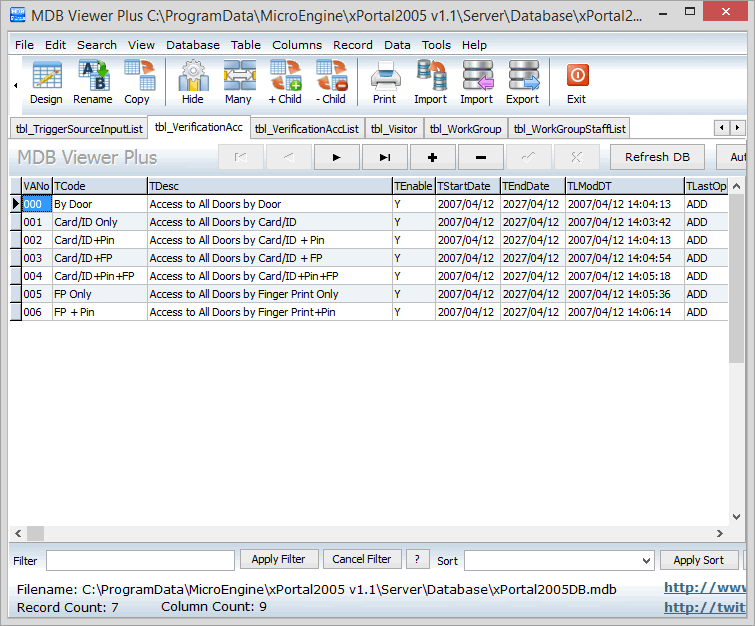Advanced Search
Search the Knowledgebase
| Author: Microengine Views: 20815 Created: 18-06-2015 02:29 PM | 0 Rating/ Voters |
     |
This article contains steps to migrate the xPortal2005 v1.1 database to xPortal2005 v1.2.
Applies To:
- Software xPortal2005 v1.1
| Share Knowledge by: KnowledgeBase Manager Pro v6.2.2 (Built with: JS.GUI - AJAX Applications) |
Custom Fields
- Summary: This article contains steps to migrate the xPortal2005 v1.1 database to xPortal2005 v1.2.
- Search Tags: xportal2005 v1.1, xportal2005 v1.2, migration, sql query, mdb plus viewer, migration script, default server location
Related Articles
Comments
-
There are no comments for this article.
Submit Feedback on this Article