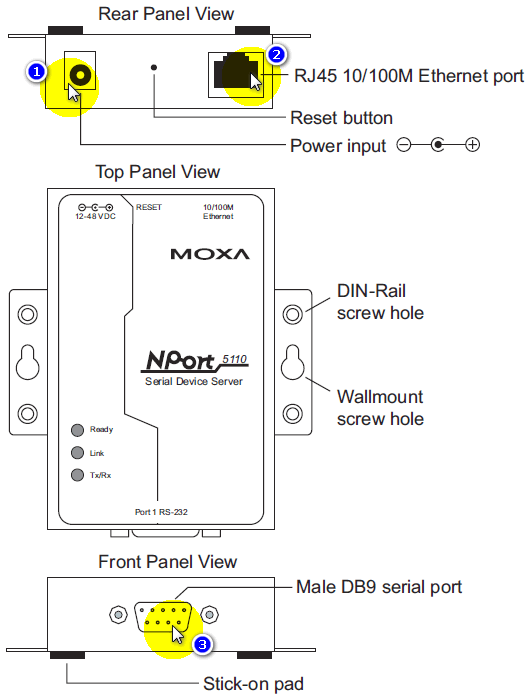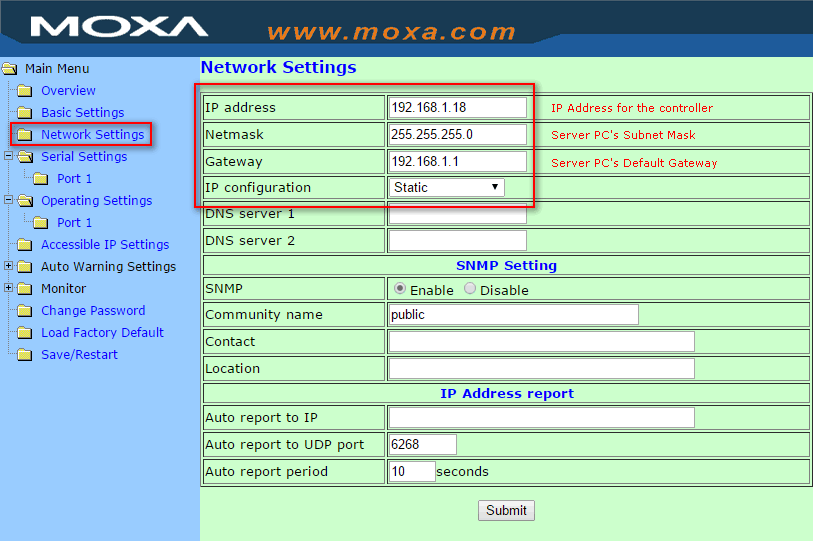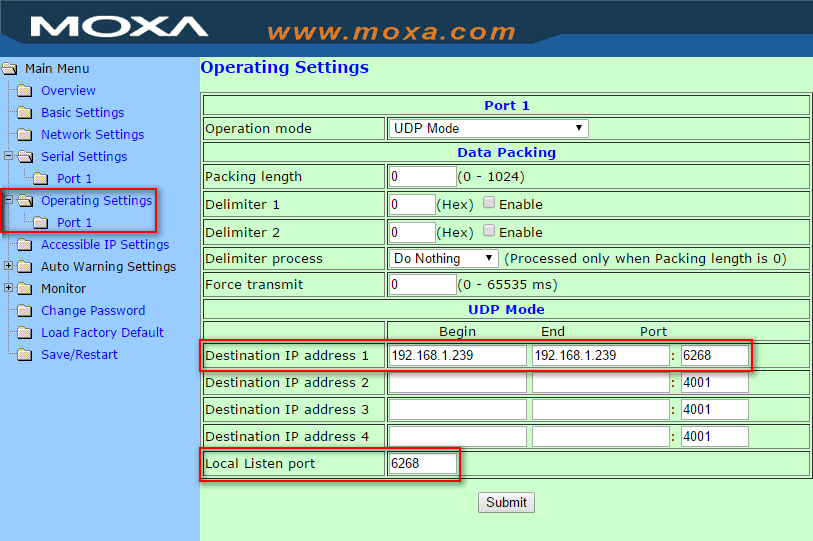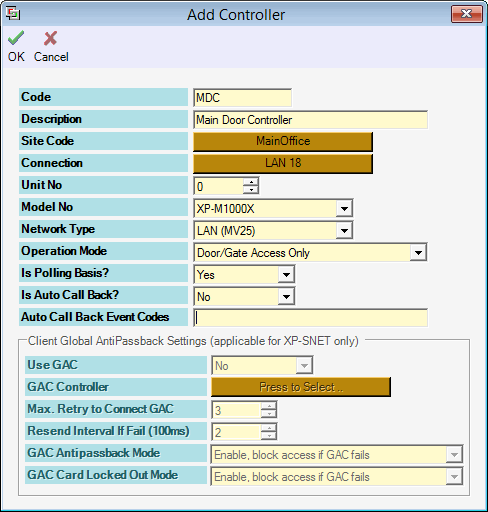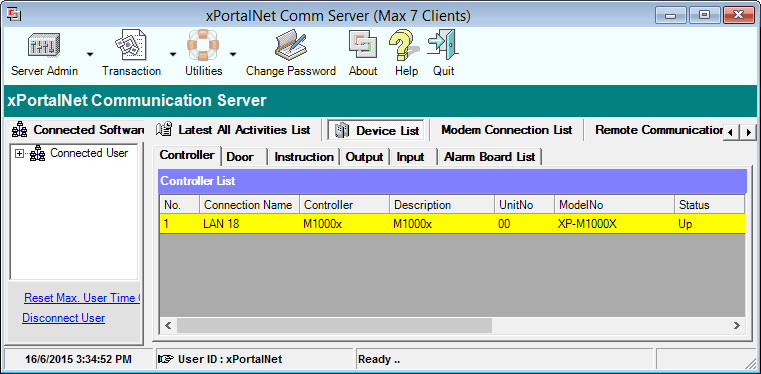Advanced Search
Search the Knowledgebase
| Author: Microengine Views: 38211 Created: 16-06-2015 11:37 AM | 0 Rating/ Voters |
     |
This article contains steps to setup the gateway configuration using MOXA - NPort's Web Console.
Applies To:
- XP-M1000x, XP-M1000ABX, XP-M1300X, XP-M1300ABX, XP-M1000XE, XP-M1000CPX, XP-M1000i
- Software xPortal2005, xPortal2007, xPortalNet, xPortal3000
Custom Fields
- Summary: This article contains steps to setup the gateway configuration using MOXA - NPort's Web Console.
- Search Tags: xp-m1000x, mv28, moxa, nport's web console, network connection
Comments
-
There are no comments for this article.
Submit Feedback on this Article