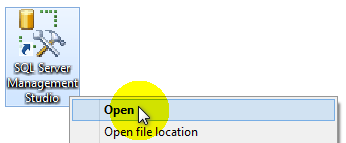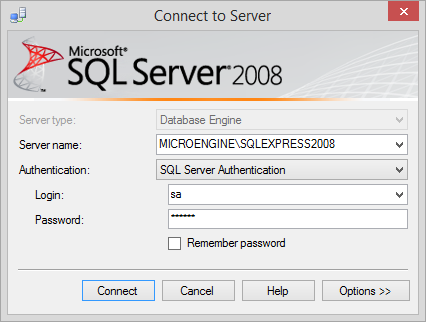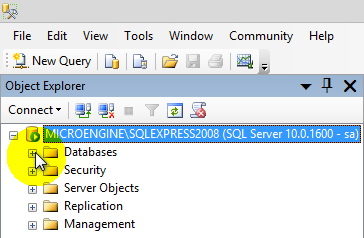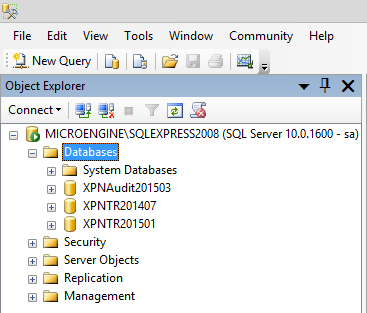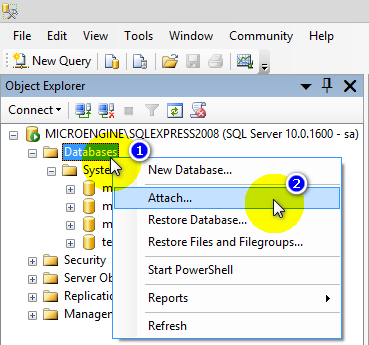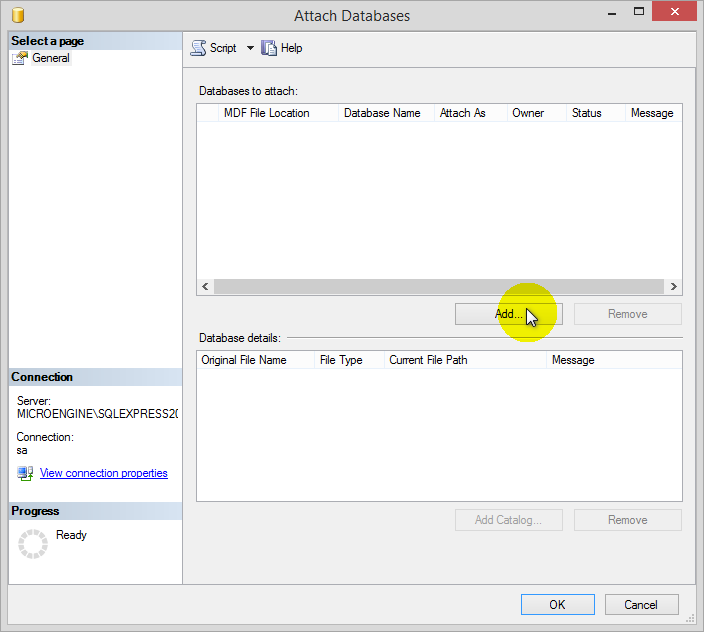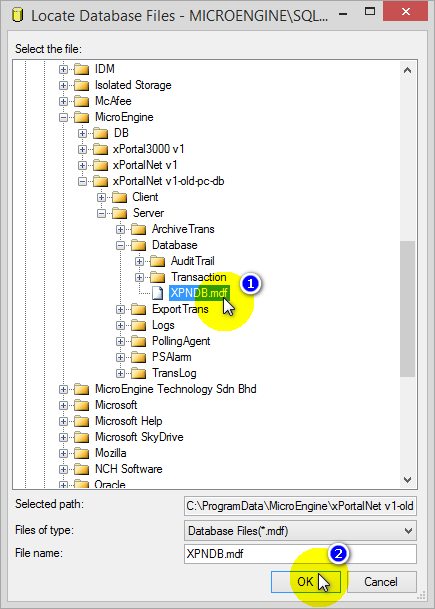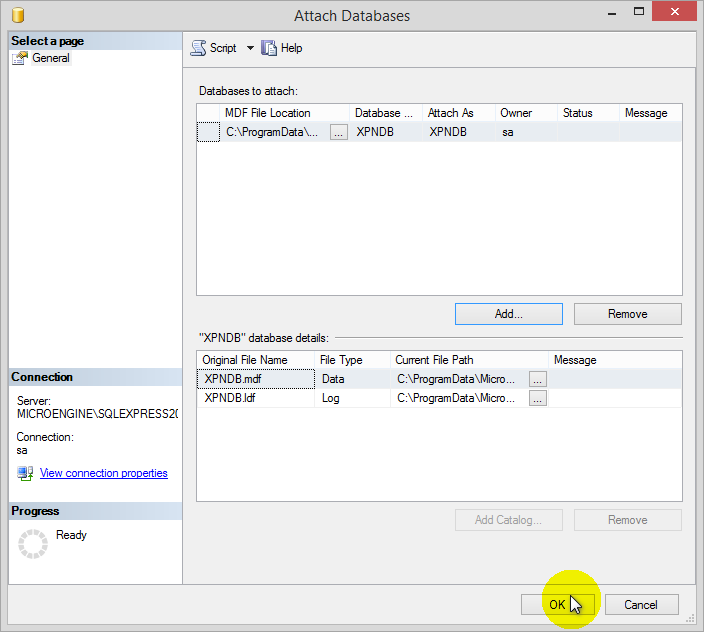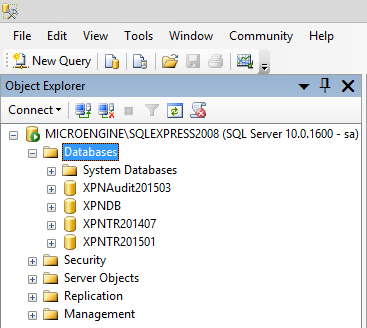Advanced Search
Search the Knowledgebase
| Author: Microengine Views: 13100 Created: 19-03-2015 04:02 PM | 0 Rating/ Voters |
     |
This article contains steps to attach database to the SQL Server 2008 database.
Applies To:
- Software xPortalNet v1.5
Custom Fields
- Summary: This article contains steps to attach database to the SQL Server 2008 database.
- Search Tags: attach, xportalnet database, sql server
Related Articles
Comments
-
There are no comments for this article.
Submit Feedback on this Article