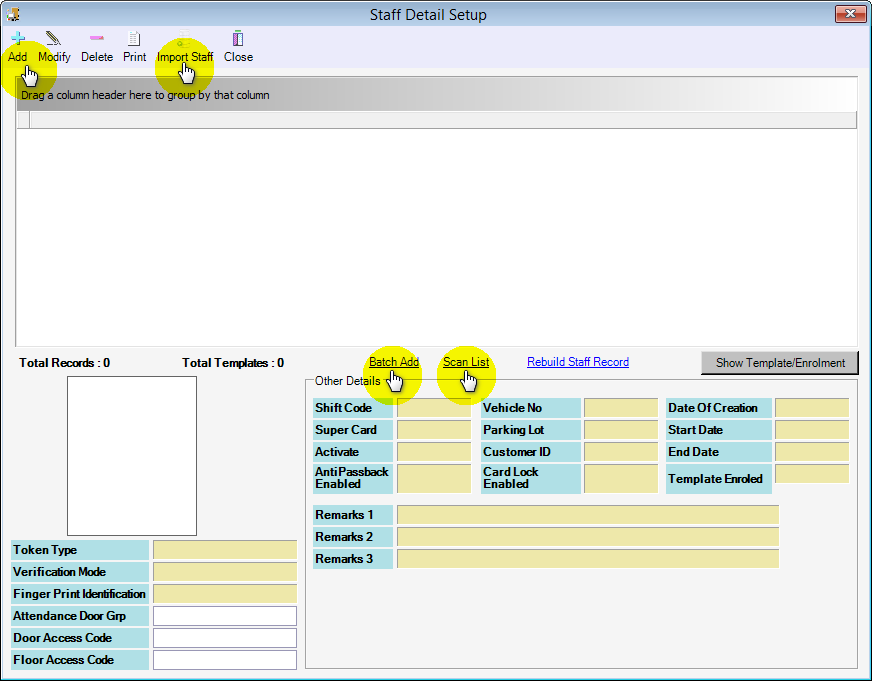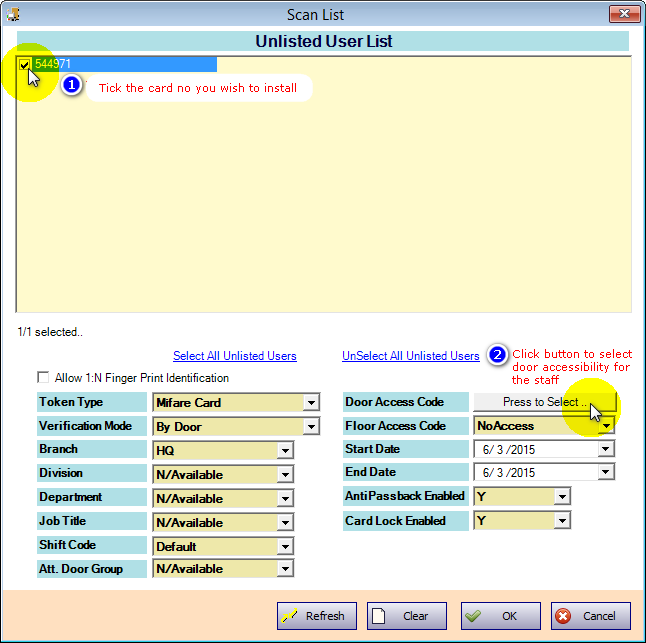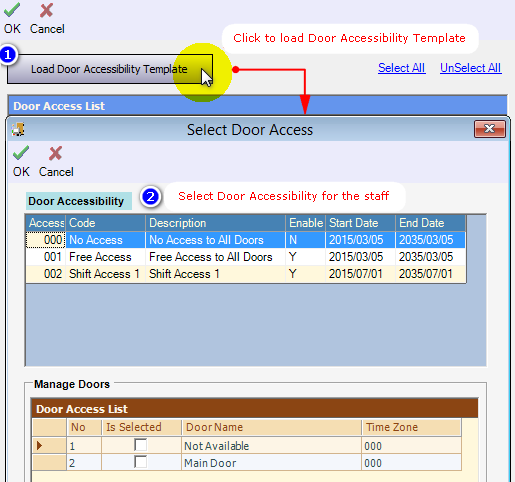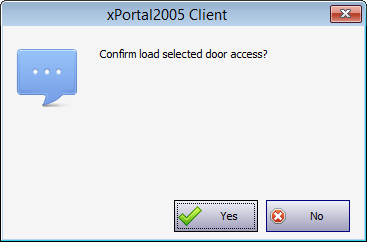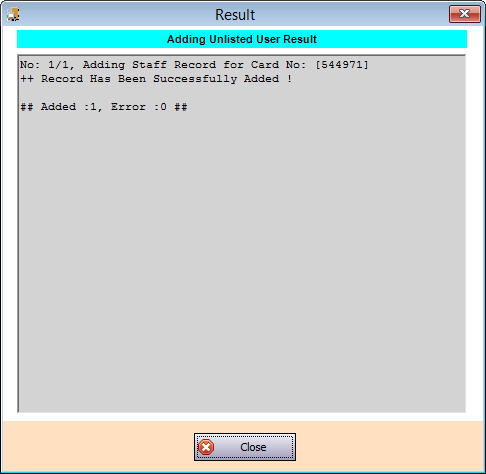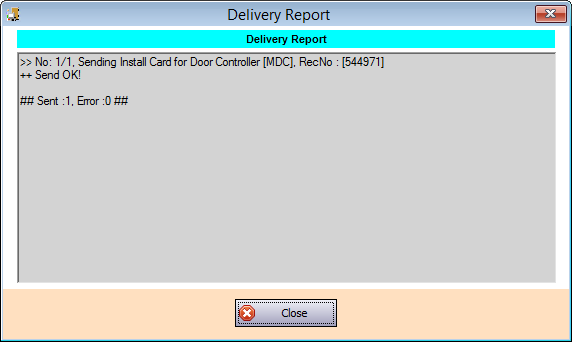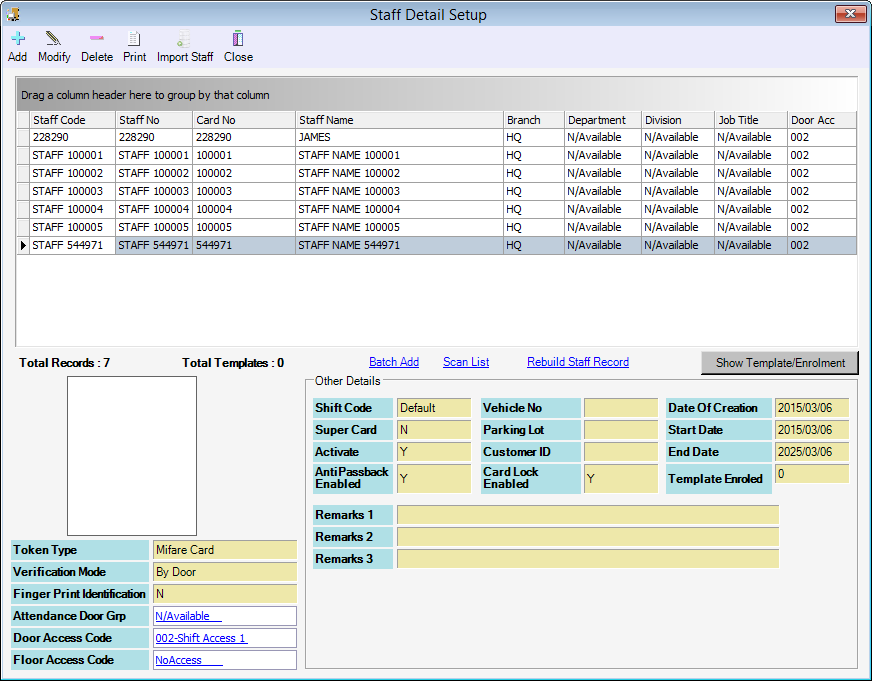Advanced Search
Search the Knowledgebase
| Author: Microengine Views: 20222 Created: 09-03-2015 11:47 AM | 0 Rating/ Voters |
     |
This article contains steps to add staff record using Scan List in the software. This menu allow you to add staff when you have unlisted user in the software transaction.
Applies To:
- Software xPortal2005, Software xPortal3000
Custom Fields
- Summary: This article contains steps to add staff record using Scan List in the software. This menu allow you to add staff when you have unlisted user in the software transaction.
- Search Tags: add staff record, unlisted user, scan list, add card, unknown card number
Related Articles
Comments
-
There are no comments for this article.
Submit Feedback on this Article