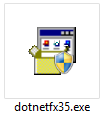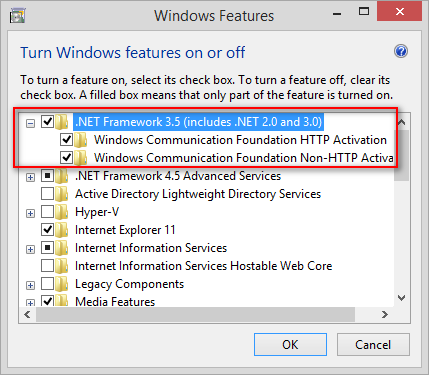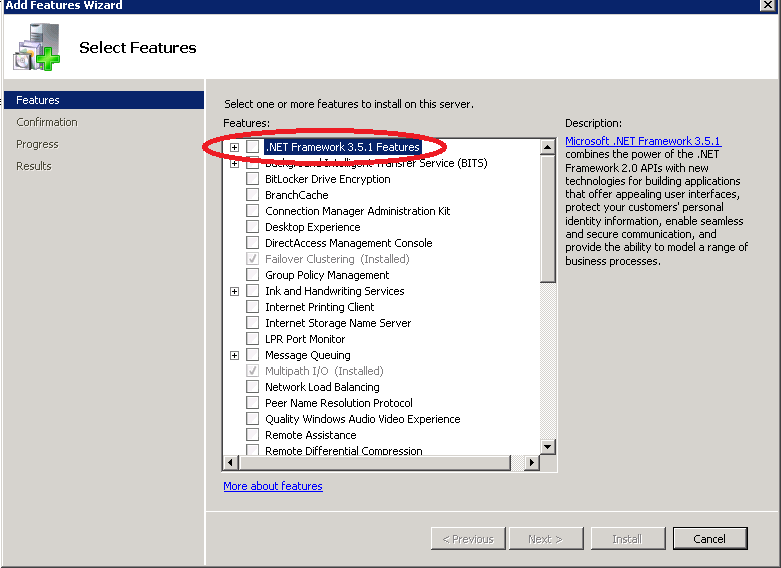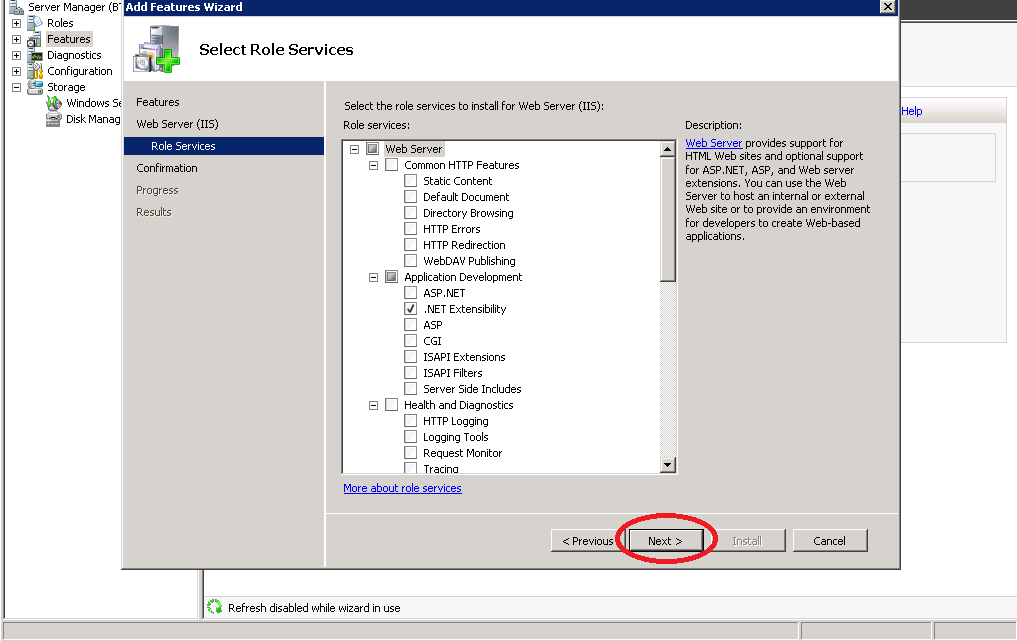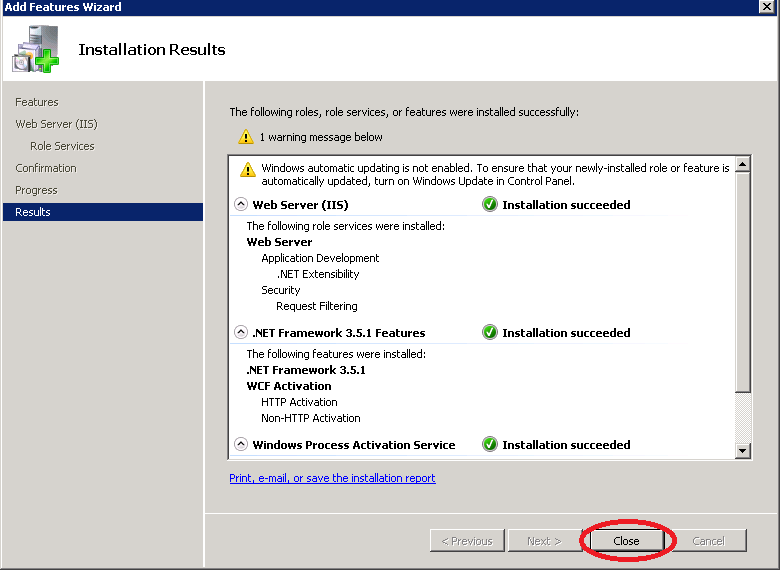Advanced Search
Search the Knowledgebase
| Author: Microengine Views: 22038 Created: 04-03-2015 10:15 AM | 0 Rating/ Voters |
     |
This article contains steps to install Microsoft .NET Framework 3.5.
Applies To:
- Windows XP, Windows Vista, Windows 7, Windows 8, Windows Server 2003, Windows Server 2008, Windows Server 2008 R2
- Software xPortal2005 v1.3
- Microsoft SQL Server 2008 (Pre-Installation)
| Knowledge Management Systems by: KnowledgeBase Manager Pro v6.2.2 (Built with: JS.GUI - AJAX Code) |
Custom Fields
- Summary: This article contains steps to install Microsoft .NET Framework 3.5.
- Search Tags: installation, microsoft .net framework 3.5
Comments
-
There are no comments for this article.
Submit Feedback on this Article