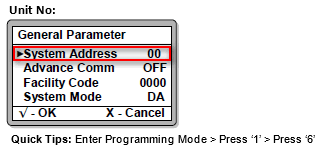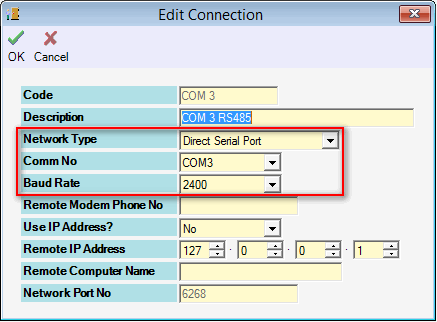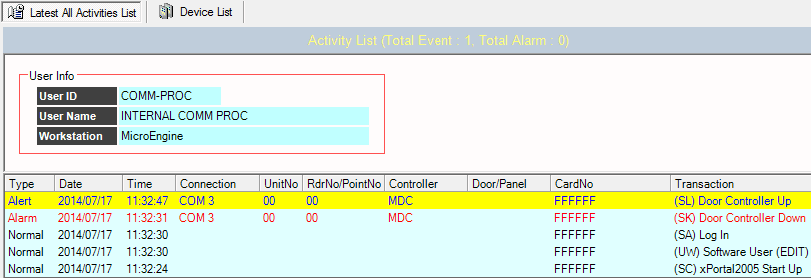Advanced Search
Search the Knowledgebase
| Author: Microengine Views: 30255 Created: 27-02-2015 05:51 PM | 0 Rating/ Voters |
     |
This article contains steps to setup the connection for XP-GT/ XP-GTR controller using RS485/ RS232. The communication shall up between the controller and the xPortal software after completed the setup.
Applies To:
- XP-GT1200L, XP-GT3200L, XP-GT1200LABX/ XP-GT3200LABX, XP-GT3200LE, XP-GT3200LCPX, XP-GT500LE, XP-GTR1200L, XP-GTR3200L
- Software xPortal2005 v1.2 and above, xPortal2007, xPortalNet, xPortal3000
| KM Software by: KnowledgeBase Manager Pro v6.2.2 (Built with: JS.GUI - JavaScript Library) |