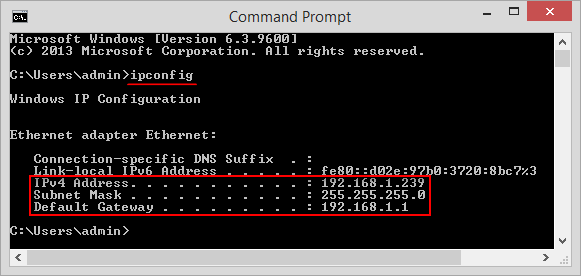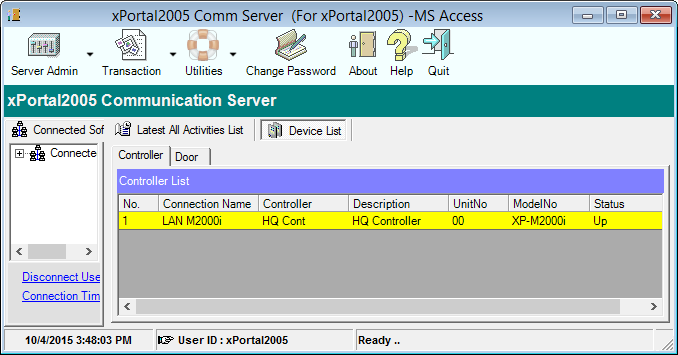Advanced Search
Search the Knowledgebase
| Author: Microengine Views: 37429 Created: 28-12-2014 02:14 AM | 0 Rating/ Voters |
     |
This article contains steps to setup the network connection for XP-M2000i controller. The communication shall up between the controller and the xPortal software after completed the setup.
Applies To:
- XP-M2000i
- Software xPortal2005 v1.3, Software xPortalNet, xPortal3000
| FAQ Software by: KnowledgeBase Manager Pro v6.2.2 (Built with: JS.GUI - AJAX Frameworks) |
Custom Fields
- Summary: This article contains steps to setup the network connection for XP-M2000i controller. The communication shall up between the controller and the xPortal software after completed the setup.
- Search Tags: xp-m2000i, network connection, lan connection, uplink failed, controller down, no communication, no transaction update, delivery report sent error
Comments
-
There are no comments for this article.
Submit Feedback on this Article