Advanced Search
Search the Knowledgebase
| Author: Microengine Views: 17538 Created: 12-11-2015 06:25 PM | 0 Rating/ Voters |
     |
This article contains steps to configure Guard Tour Door using xPortalNet.
Applies To:
- XP-M2000i v6.10 and above, XP-M1000i v2 v6.00 and above, XP-SNET
- Software xPortalNet v1.5
Custom Fields
- Summary: This article contains steps to configure Guard Tour Door using xPortalNet.
- Search Tags: guard tour door, how to configure guard tour, guard, tour, guard tour
Comments 2
-
Hi Bunthoeun,
The error stated is because of database error. Unfortunately we cannot provide the solution here because we need to check your database directly. Kindly call our service center at 03-79582028 for further help.
Submit Feedback on this Article









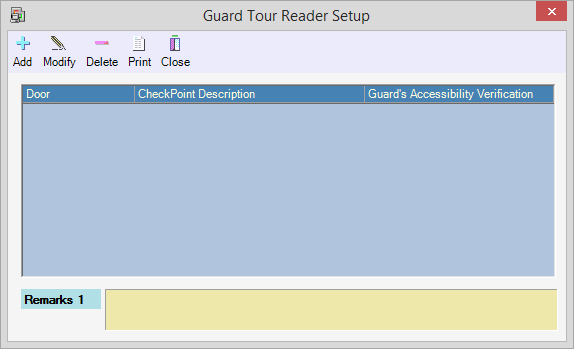
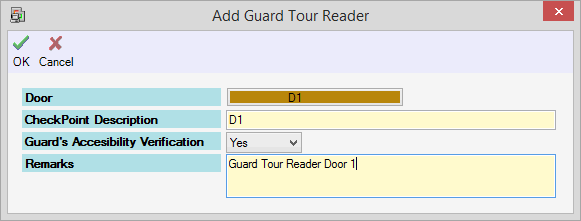
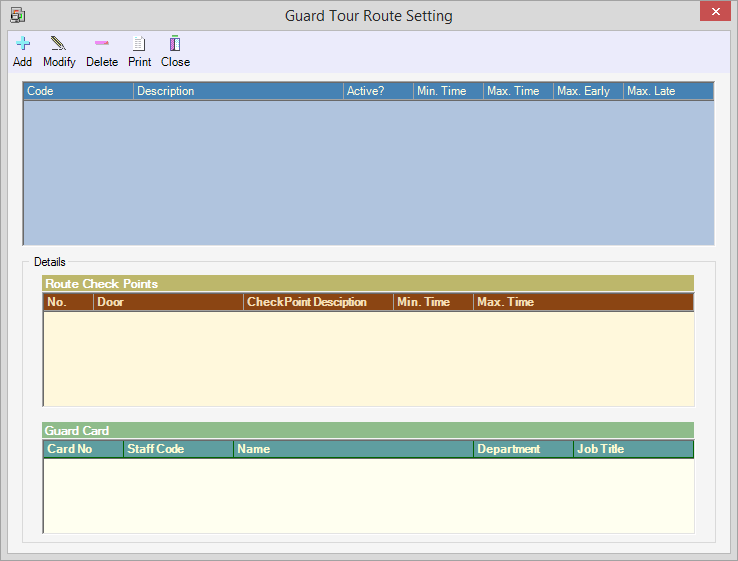
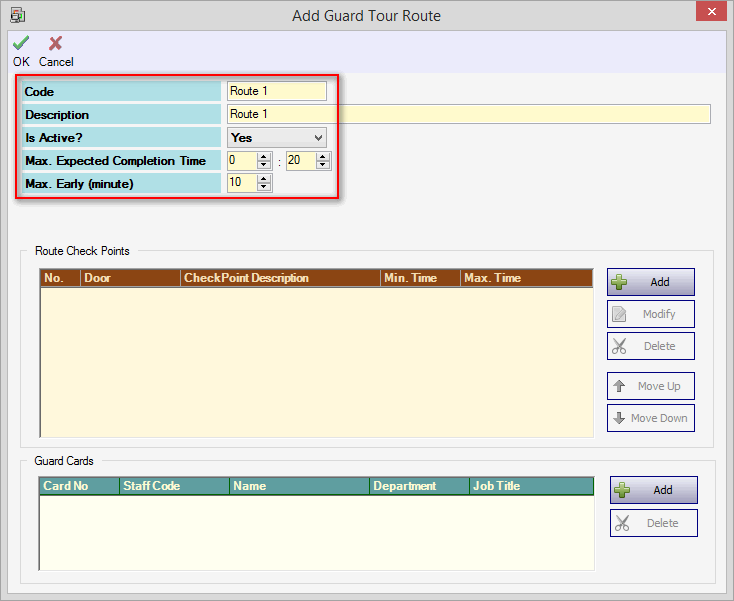
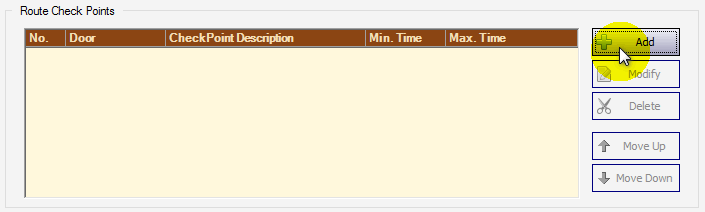
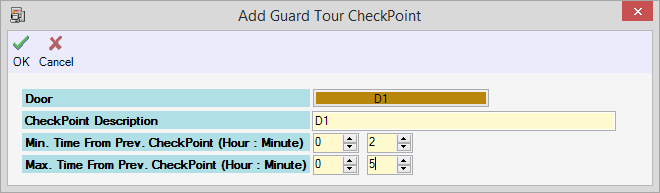

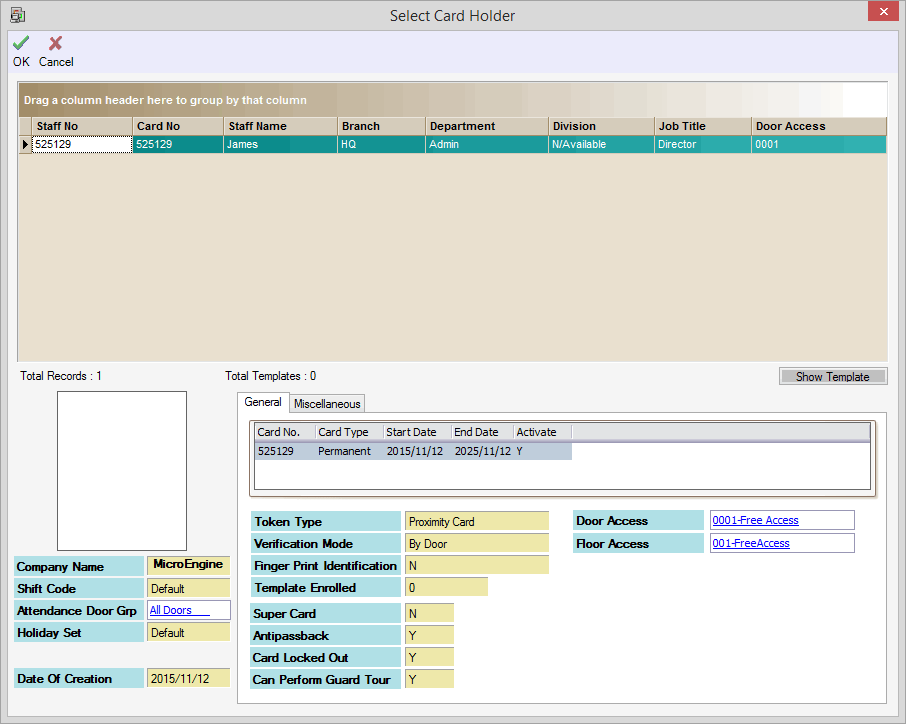
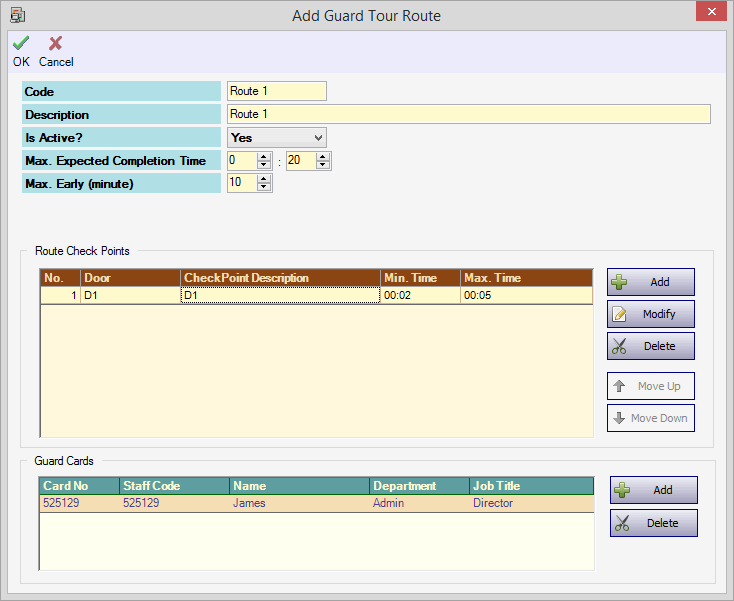
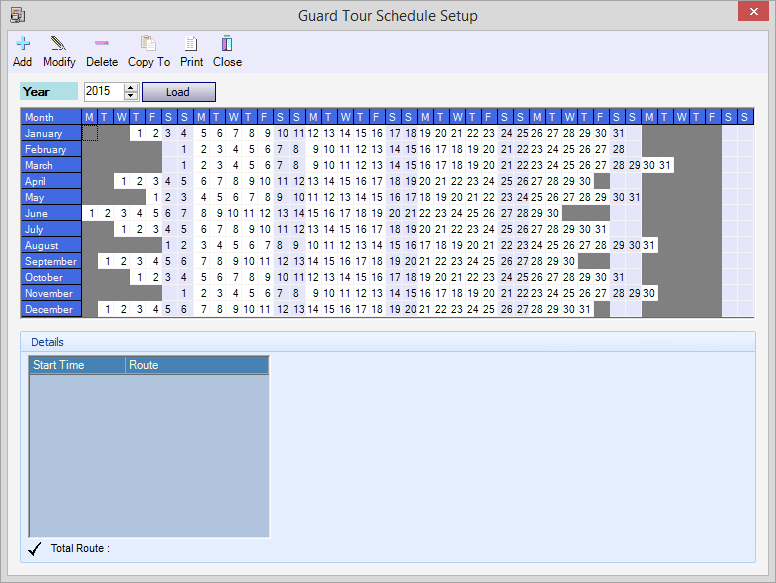
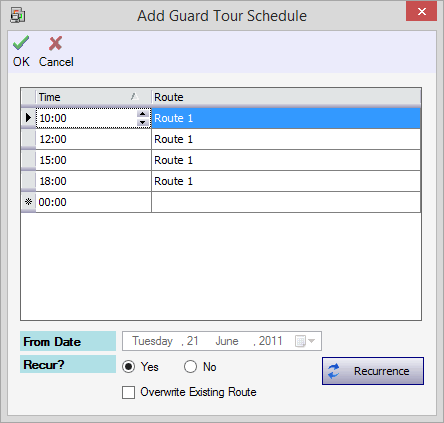



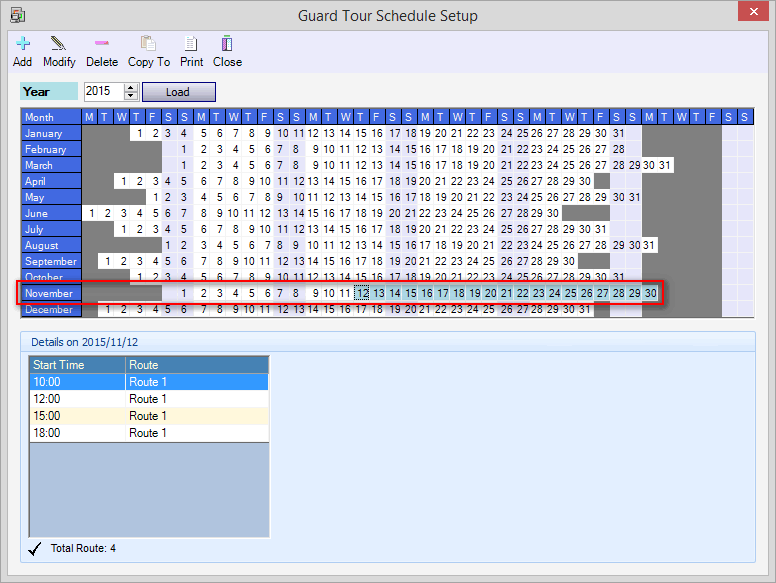
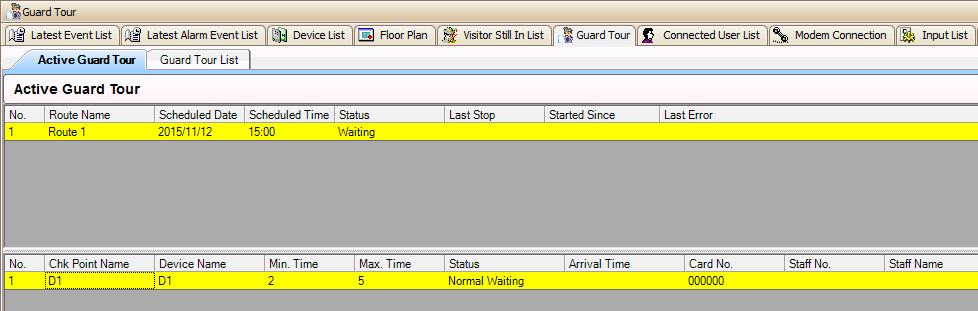

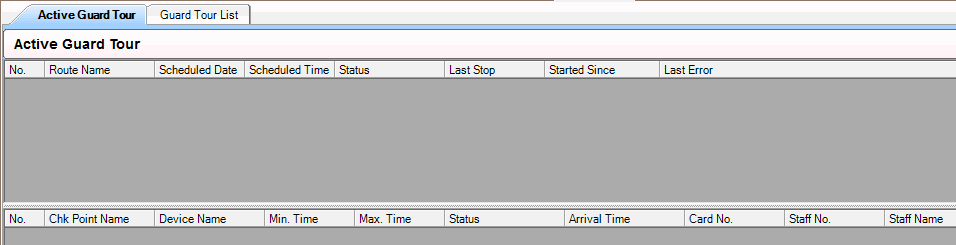

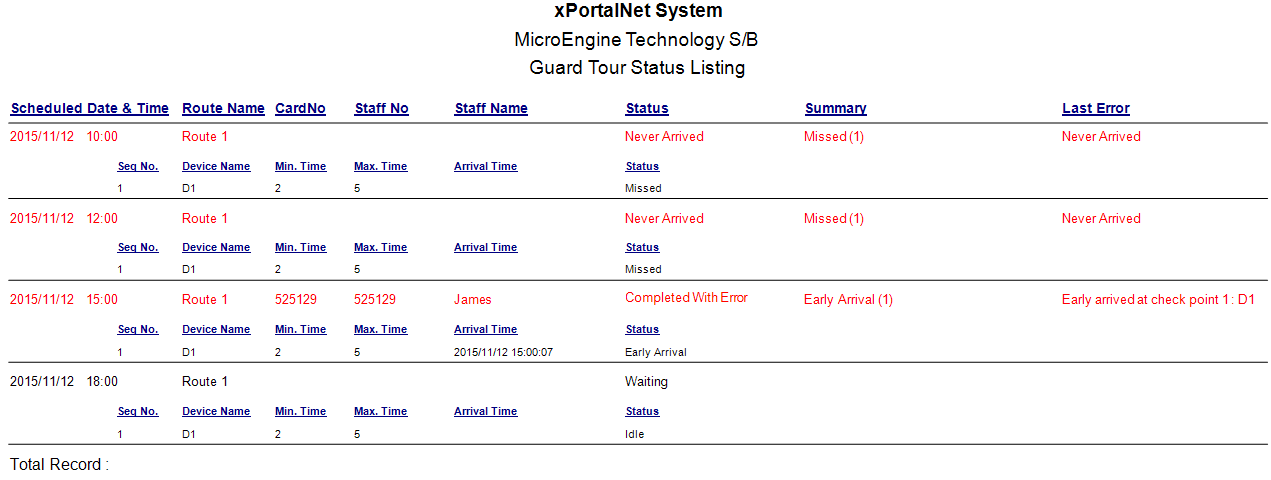

I could not any door for guard tour , When I add new guard tour I got error message "Record Listing Error!!", Could you someone share me how to do it?