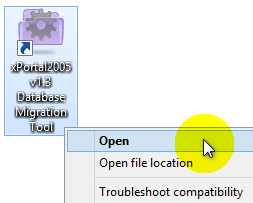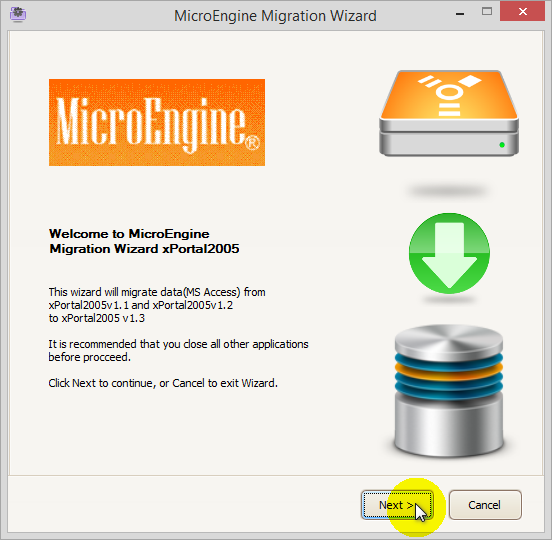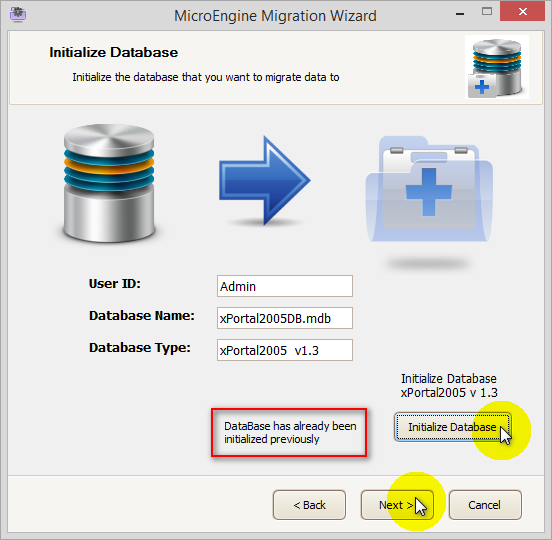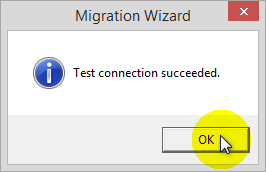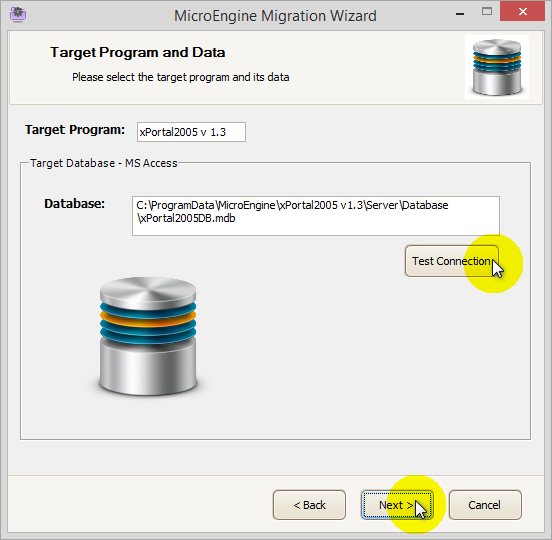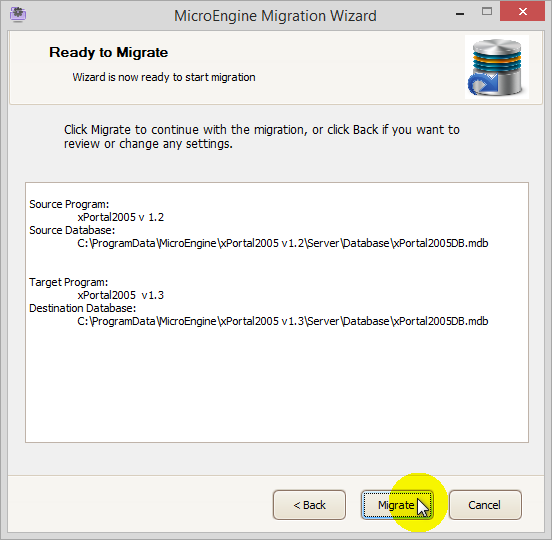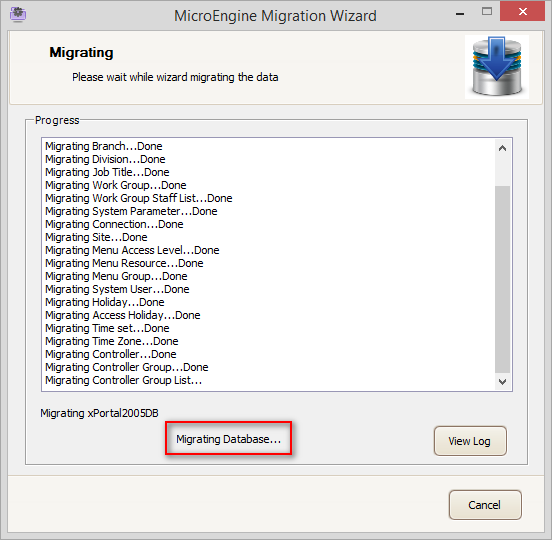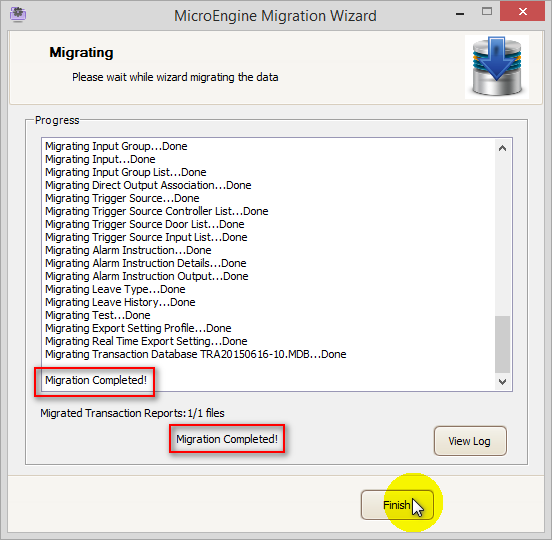Advanced Search
Search the Knowledgebase
| Author: Microengine Views: 16837 Created: 19-06-2015 05:00 PM | 0 Rating/ Voters |
     |
This article contains steps to migrate to xPortal2005 v1.3 database.
Applies To:
- Software xPortal2005 v1.1, xPortal2005 v1.2
Custom Fields
- Summary: This article contains steps to migrate to xPortal2005 v1.3 database.
- Search Tags: xportal2005 v1.1, xportal2005 v1.2, xportal2005 v1.3, migration, database incompatible, not compatible
Comments
-
There are no comments for this article.
Submit Feedback on this Article