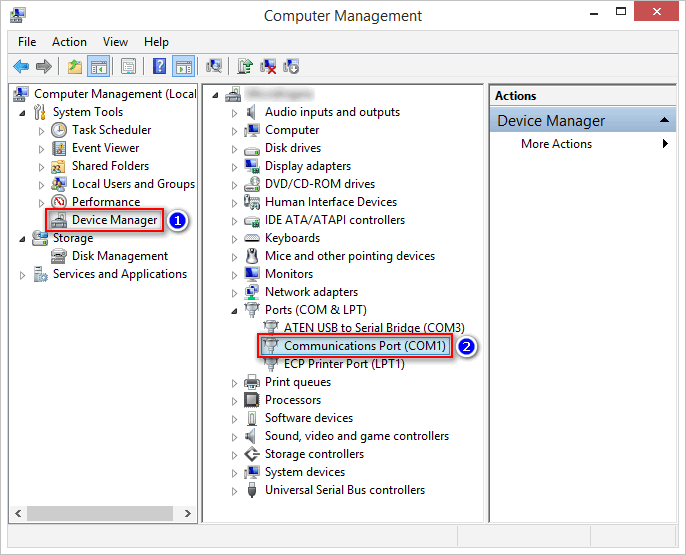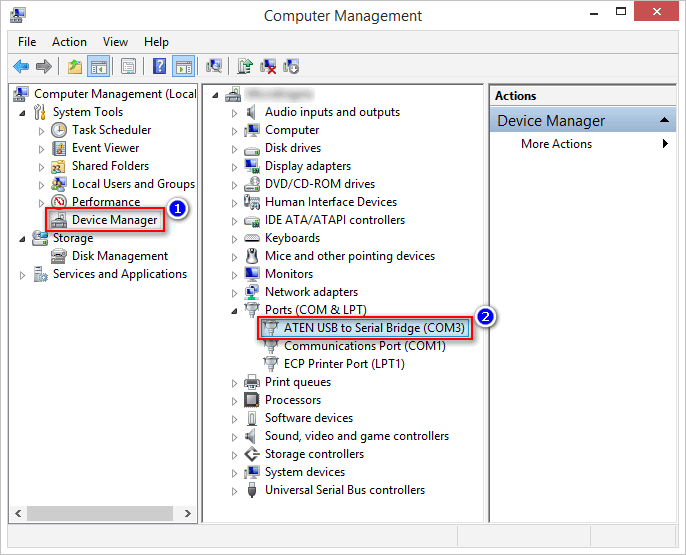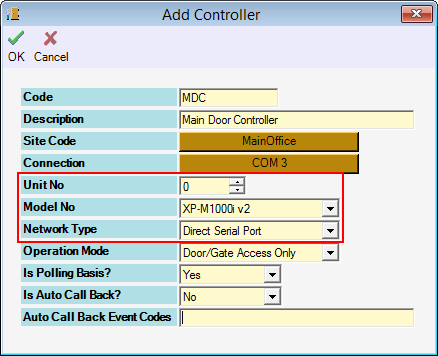› Controller down.
› No communication between controller and software.
› Controller status showing "Down" from the Device List at the xPortal software.
› No transaction shown at the xPortal software.
› Beep sound keeps producing from the controller.
› Incorrect wiring connection from the controller to the PC.
› RS485/ RS232 cable is not working properly.
› Test Mode (JP6) jumper is shorted.
› Incorrect connection setting was configured.
› Incorrect controller’s Unit No was set in software.
› Block by Windows Firewall.
Resolution 1:
› Make sure the wiring connection from the controller to the PC is correct.
› Make sure the RS232/ RS485 cable is working properly.
Resolution 2:
› Make sure the Test Mode (JP6) jumper is open.
› Make sure the System Address set in the controller correctly configured and unique.
Resolution 3:
› Make sure the configuration setup at the software is correct.
Resolution 4:
› Turn off the firewall to allow the communication between software and controller.
Please complete the following steps:
Resolution 1:
- Ensure the connection from the controller to the PC is correct.
- Refer Figure 1 & 2 below:

Figure 1

Figure 2
Resolution 2:
- Ensure Test Mode (JP6) jumper is open.
- Ensure the System Address (ADDR) set in the controller is unique and does not same Address Unit No. with other controllers.
- Refer Figure 3 below:

Figure 3
Resolution 3:
› Make sure the configuration setup at the software is correct.
Step 1: Check COM Port No
- Ensure that the Comm Port No. where the MCI is connected is available and shown in the PC’s Device Manager.
- Open Windows Device Manager. Right-click at My Computer › Select "Manage".

- Computer Management Window will pop out. Select "Device Manager" › Select "Ports (COM & LPT)".
If the MCI is directly connected to Server PC through CPU’s serial port (RS232 cable):
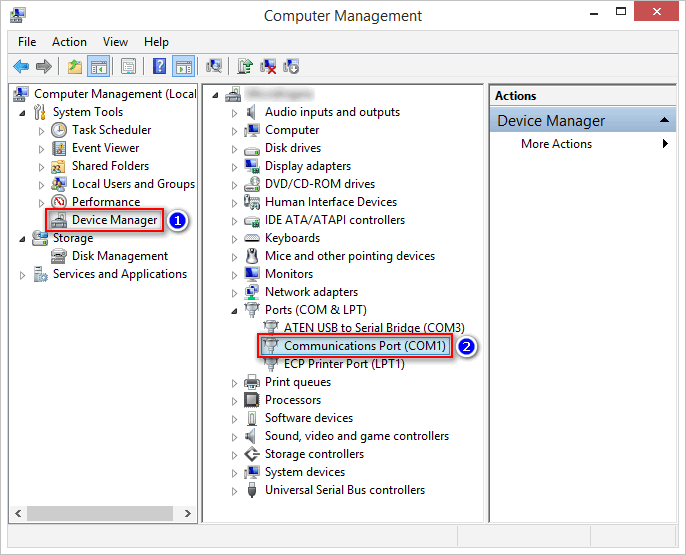
If the MCI is connected to Server PC using USB-to-Serial port (RS485 cable):
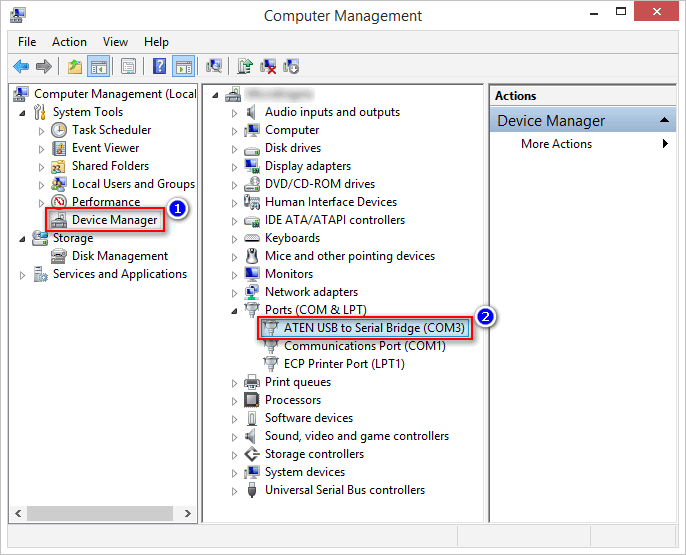
Step 2: Check Connection Setup
- Ensure that the Comm No selected in the Connection Setup is similar to the MCI COM No connected.
- Run xPortal Server software.
- Open Connection Setup. (Go to Server Admin › Connection Setup)
- Add one connection as shown below:

Step 3: Check Controller Setup
- Make sure the Controller Model No set in Controller Setup at software server is correct.
- Run xPortal Server software.
- Open Controller Setup. (Go to Server Admin › System Device Setup › Controller)
- Add one controller as shown below:
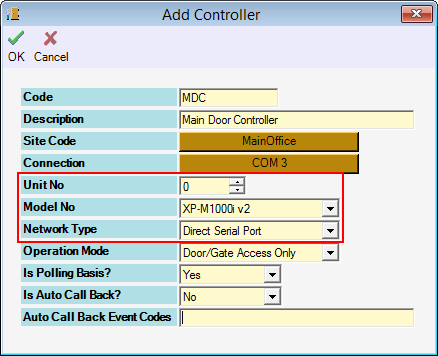
Step 4: Check Door Setup
- Make sure the Door Unit No set in Door Setup at software server is correct.
- Run xPortal Server software.
- Open Door Setup. (Go to Server Admin › System Device Setup › Door)
- Add one door as shown below. Make sure the Unit No is set to 0.

Step 5: Check Controller Status
- Make sure the controller status is "Up".
- The newly added controller will be shown in the Device List.

Step 6: Check Door Status
- Make sure the door status is "Up".
- The newly added door will be shown in the Device List.

Step 7: Send Door Setting
- Run software client.
- Open Send Door Setting and then download setting to the controller.
(Go to Device Comm › Send Door Setting › Select controller › Click Send All Settings)
Resolution 4:
- Turn off the firewall to allow the communication between software and controller.
- Go to Control Panel › System and Security › Windows Firewall › Turn Windows Firewall on or off.