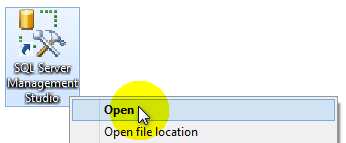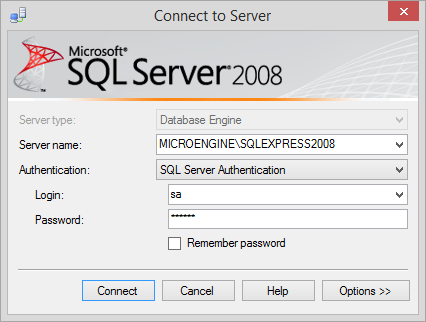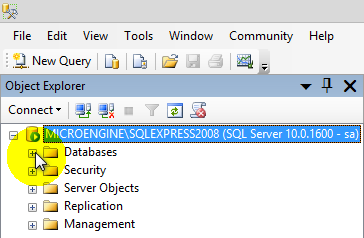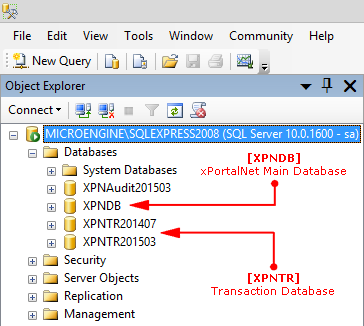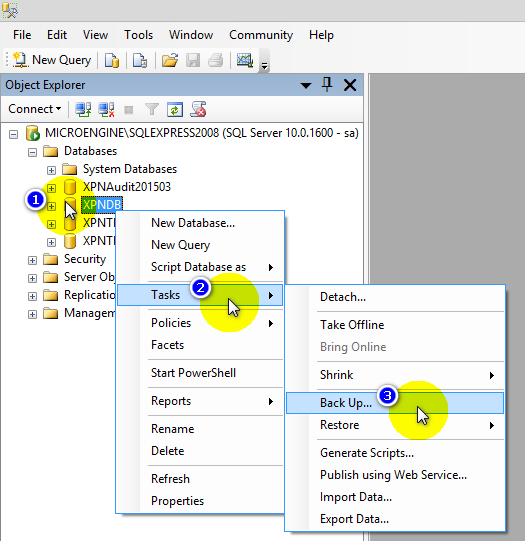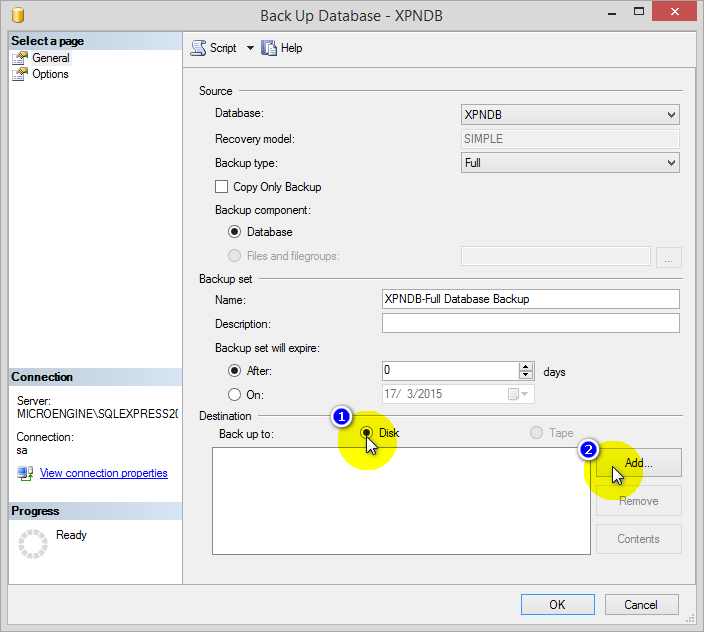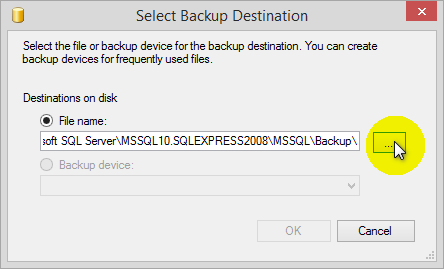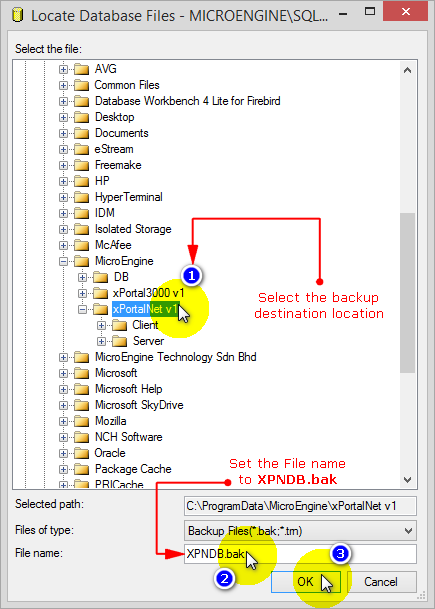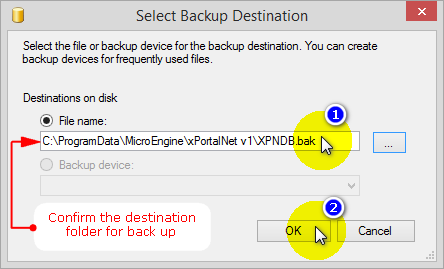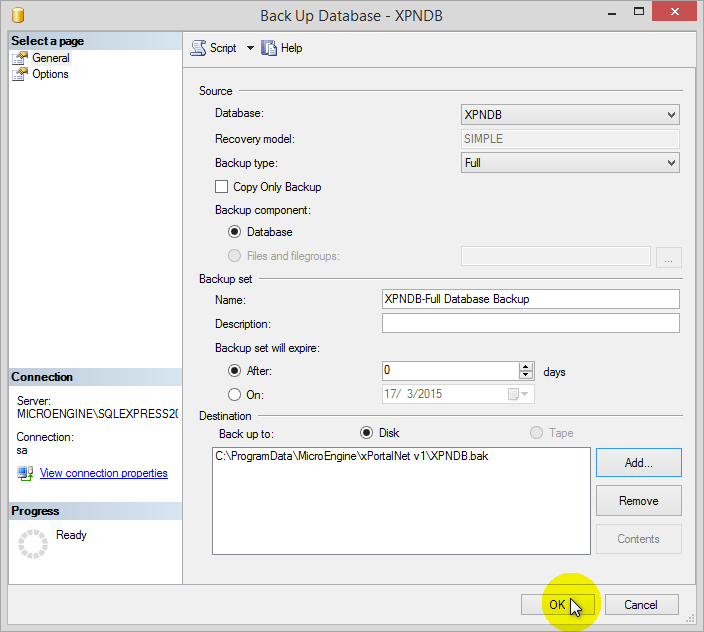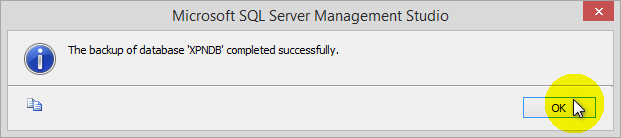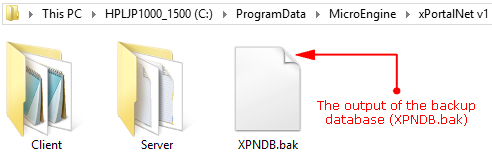Advanced Search
Search the Knowledgebase
| Author: Microengine Views: 27338 Created: 17-03-2015 09:57 AM | 0 Rating/ Voters |
     |
This article contains steps to backup the xPortalNet database.
Applies To:
- Software xPortalNet v1.5
Custom Fields
- Summary: This article contains steps to backup the xPortalNet database.
- Search Tags: backup, xportalnet database
Comments
-
There are no comments for this article.
Submit Feedback on this Article