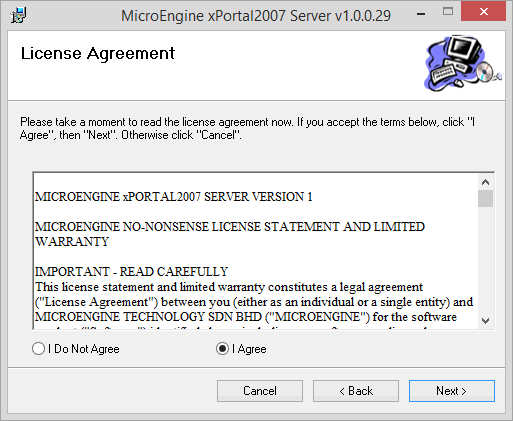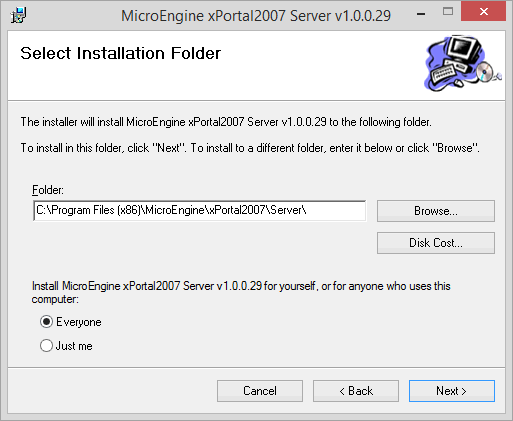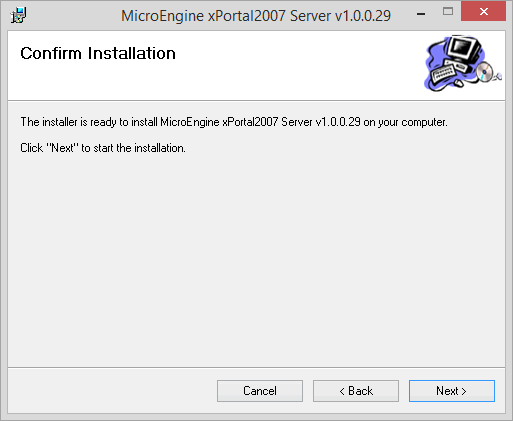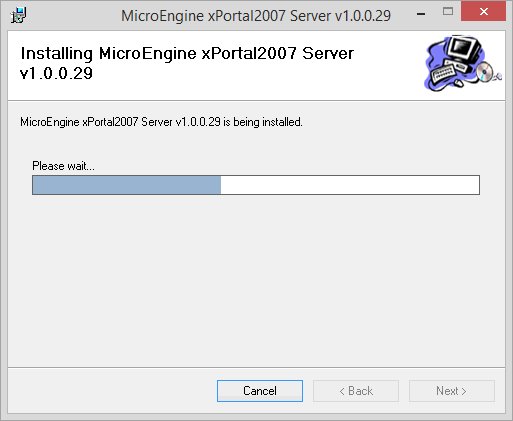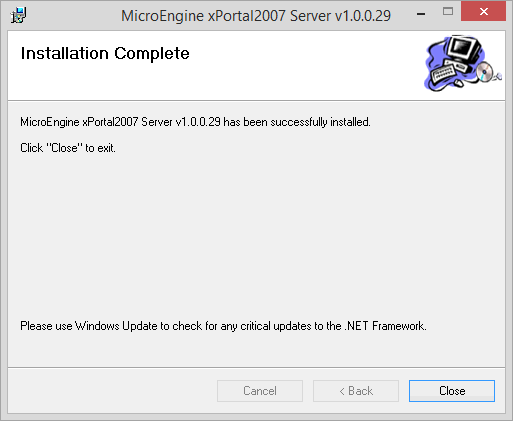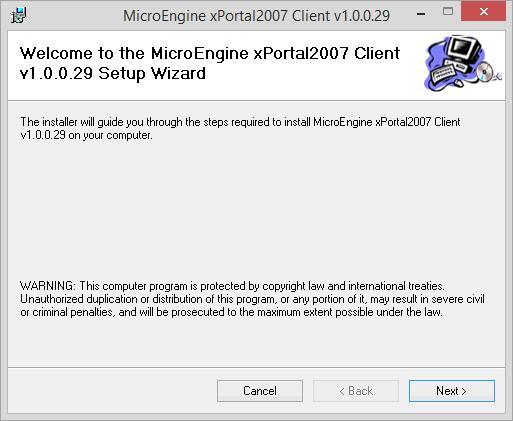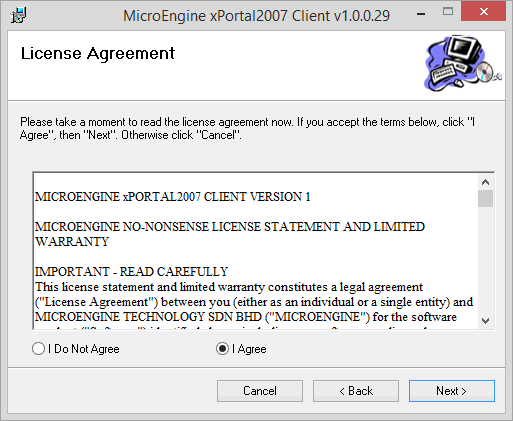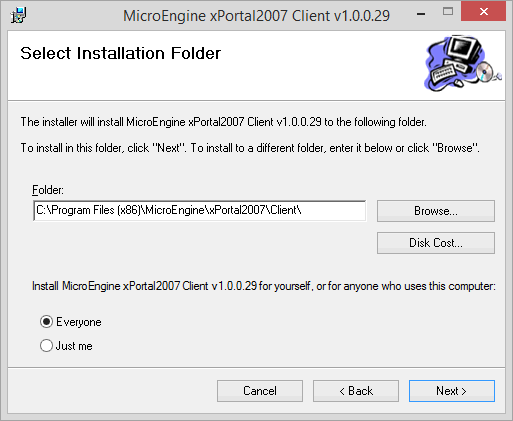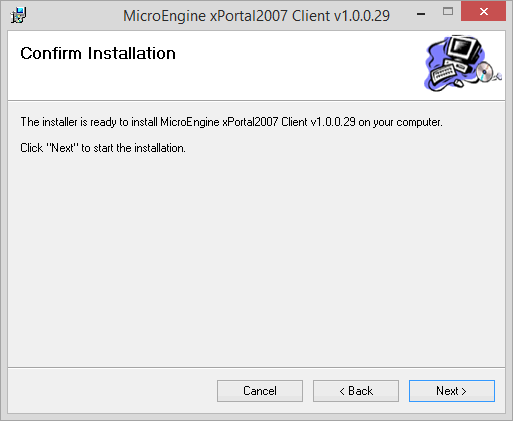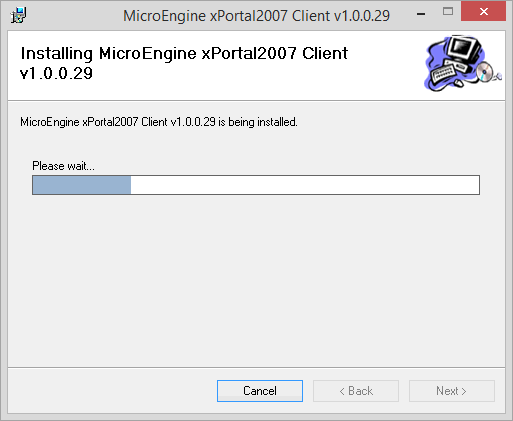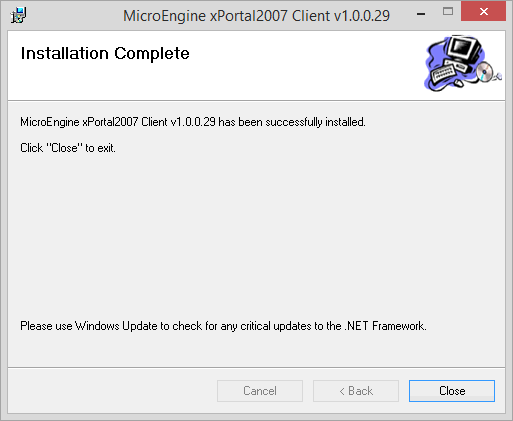Advanced Search
Search the Knowledgebase
| Author: Microengine Views: 11995 Created: 22-10-2015 05:21 PM | 0 Rating/ Voters |
     |
This article contains steps to install xPortal2007.
Applies To:
- Software xPortal2007
Custom Fields
- Summary: This article contains steps to install xPortal2007.
- Search Tags: xportal2007, installation, server and client
Comments
-
There are no comments for this article.
Submit Feedback on this Article