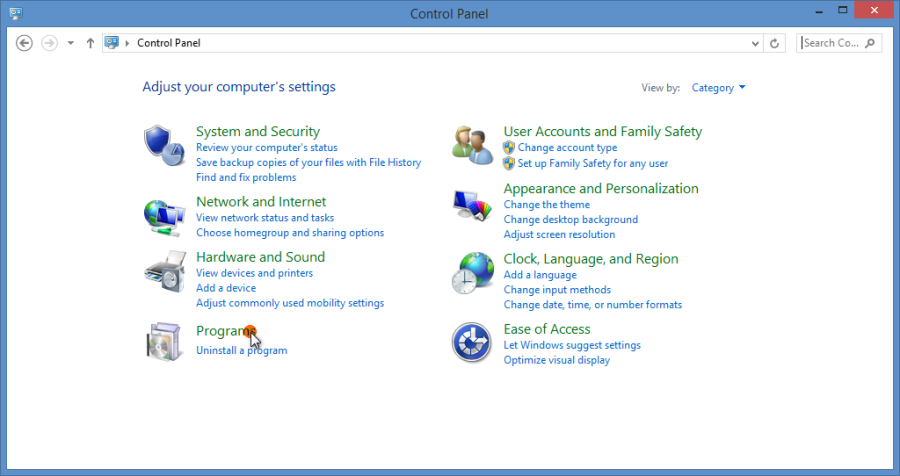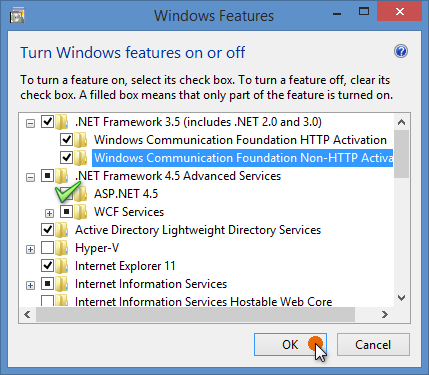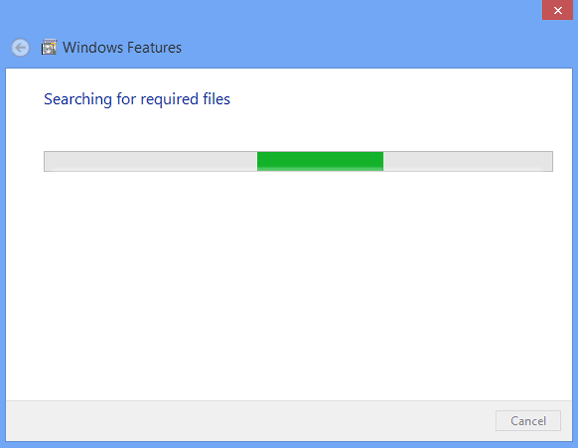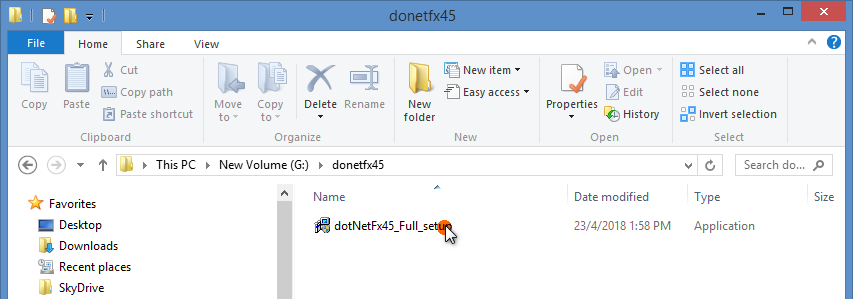|
Problem (Issue) Statement: |
How to enable / install Microsoft .NET Framework 4.5 on Server 2012, Windows 8.1, Windows 8 or Windows 7? |
|
Description: |
A guide to enable / install Microsoft .NET Framework 4.5 on Server 2012, Windows 8.1, Windows 8 or Windows 7 |
|
Related Software: |
|
|
Related Hardware: |
NA |
|
System Application: |
Pre-requisite installation for SQL Server 2012 or earlier. |
|
Symptom and Finding: |
NA |
|
Cause: |
For first time installation of Microsoft .NET Framework 4.5 in preparation for installation of Microsoft SQL Server 2012 or earlier. |
|
Solution: |
Summary
Step-by-step Guide:
Note This method requires the Server PC to be connected to the internet.
Step 1: Go to Microsoft .NET Framework 4.5 download link and click Download to download the setup file. Note The download process requires internet connection. However, the download PC can be a different PC from the Server PC. The installation process does not require internet connection once the installer file is downloaded.
Microsoft .NET Framework Download Link
|
|
Date Documentation: |
23/4/2018 |
Advanced Search
Search the Knowledgebase
| Author: Microengine Views: 69627 Created: 09-07-2018 03:09 PM | 0 Rating/ Voters |
     |
Comments
-
There are no comments for this article.
Submit Feedback on this Article