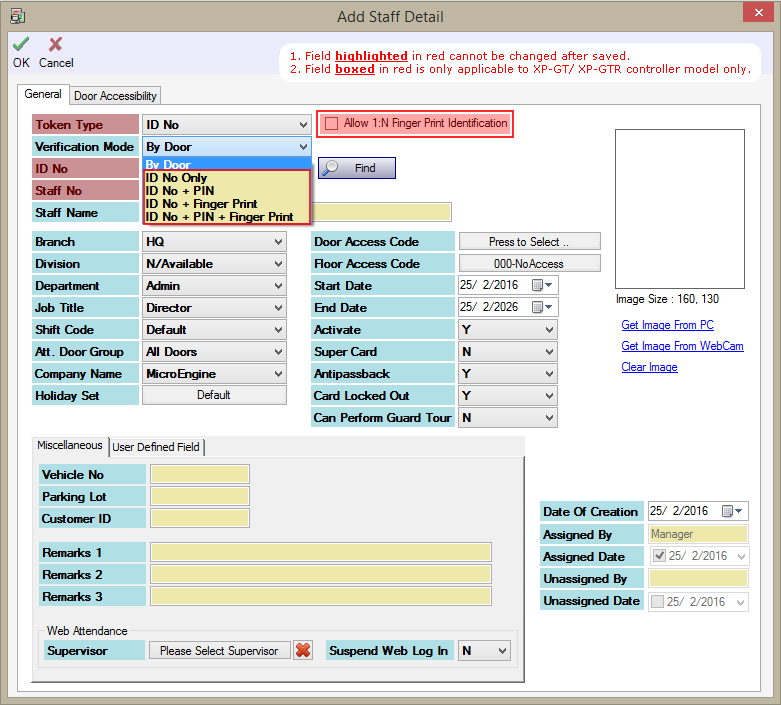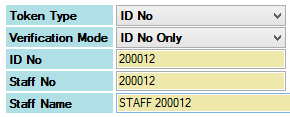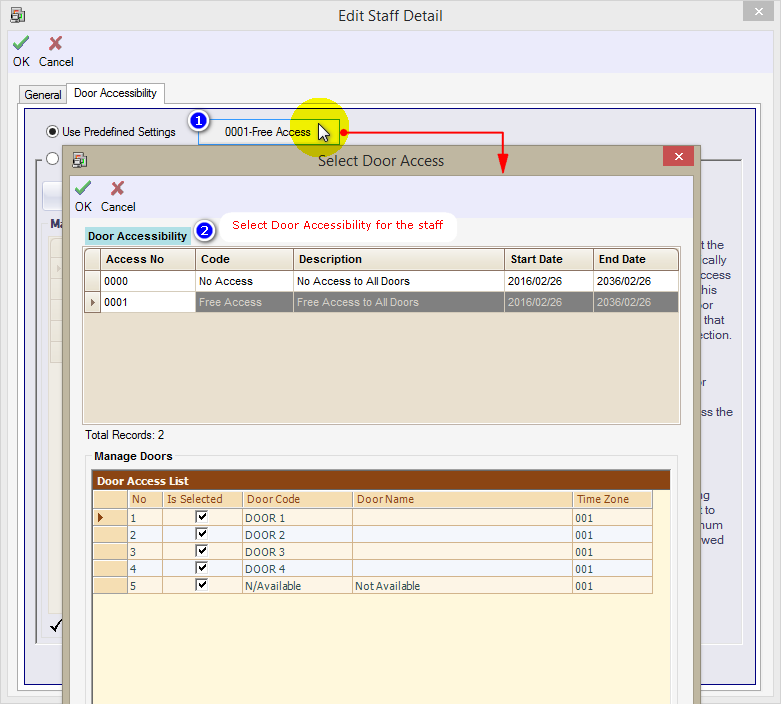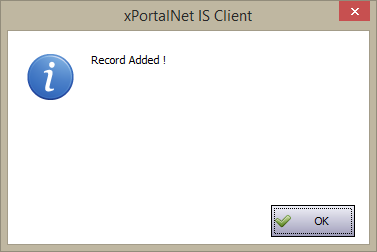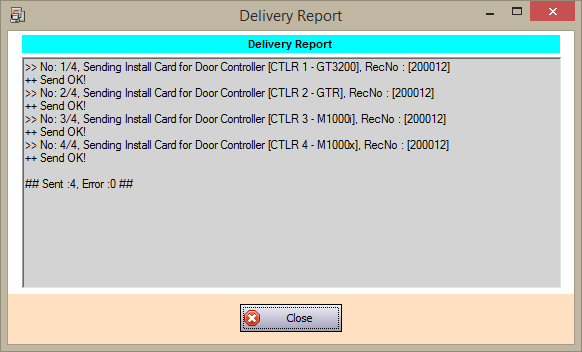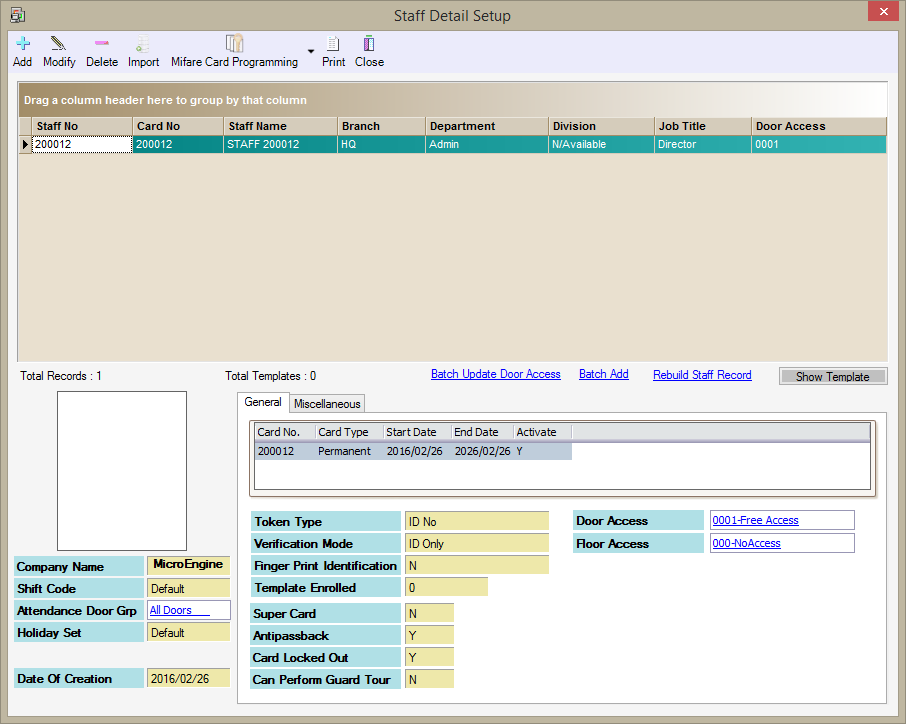Advanced Search
Search the Knowledgebase
| Author: Microengine Views: 16142 Created: 25-02-2016 03:24 PM | 0 Rating/ Voters |
     |
This article contains solution to solve issue cannot use AutoPIN using XP-GT/ XP-GTR controller.
Applies To:
- XP-GT1200L, XP-GT3200L, XP-GT1200LABX, XP-GT3200LABX, XP-GT3200LE, XP-GT3200LCPX, XP-GT5000LE
- XP-GTR1200L, XP-GTR3200L
Custom Fields
- Summary: This article contains solution to solve issue cannot use AutoPIN using XP-GT/ XP-GTR controller.
- Search Tags: why cannot use autopin using xp-gt, why cannot use autopin using xp-gtr, autopin disabled, cannot install autopin, already enable autopin, autopin not function, unable to add autopin, cannot use autopin, auto pin, autopin, why cannot install autopin, why cannot add autopin, autopin number
Related Articles
Comments
-
There are no comments for this article.
Submit Feedback on this Article