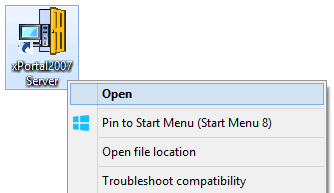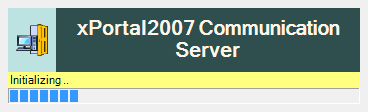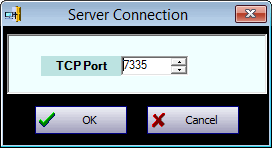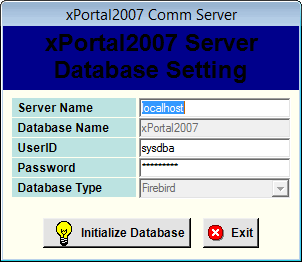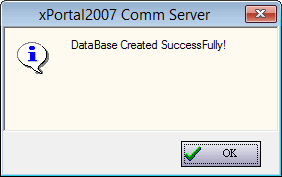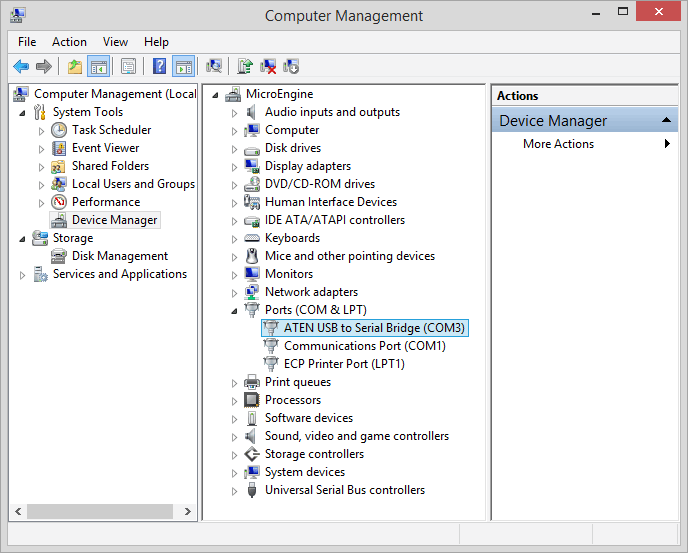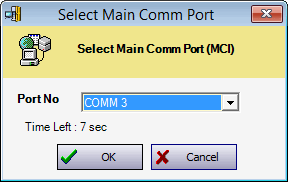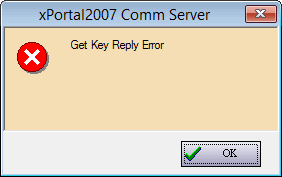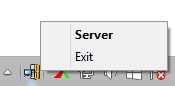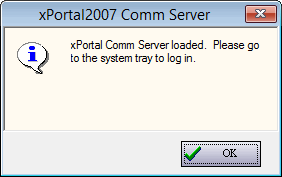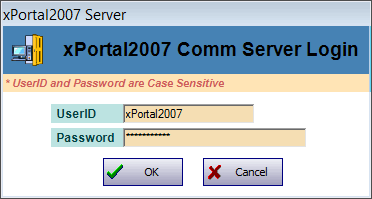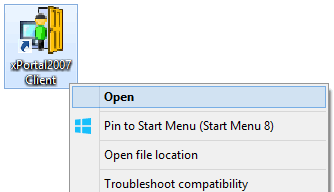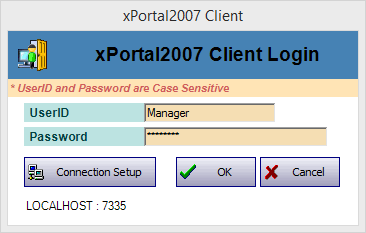Advanced Search
Search the Knowledgebase
| Author: Microengine Views: 10569 Created: 22-10-2015 05:37 PM | 0 Rating/ Voters |
     |
This article contains steps to initialize xPortal2007 database.
Applies To:
- Software xPortal2007
Custom Fields
- Summary: This article contains steps to initialized xPortal2007 database.
- Search Tags: initialize, database, xportal2007, first time installation, firebird database, how to initialize xPortal2007 database
Related Articles
Comments
-
There are no comments for this article.
Submit Feedback on this Article