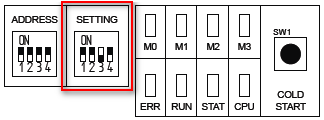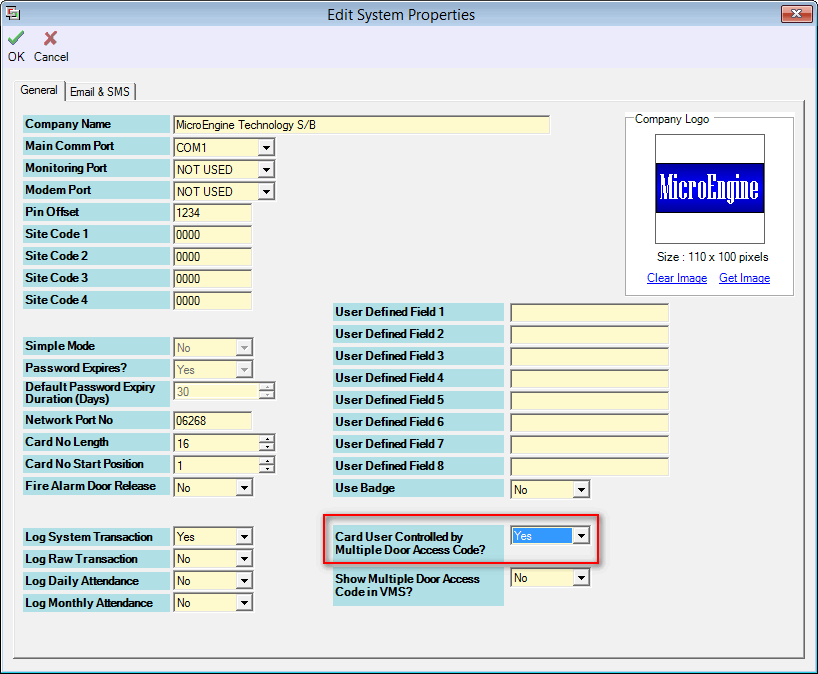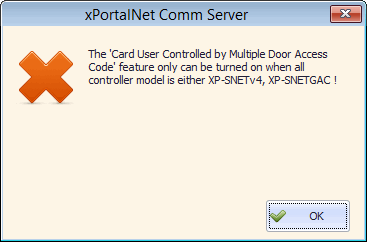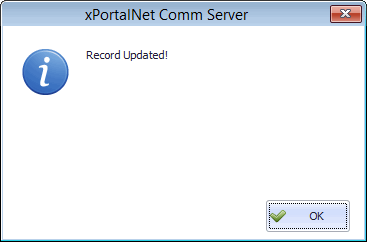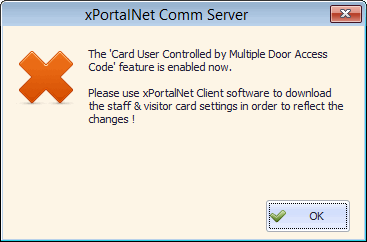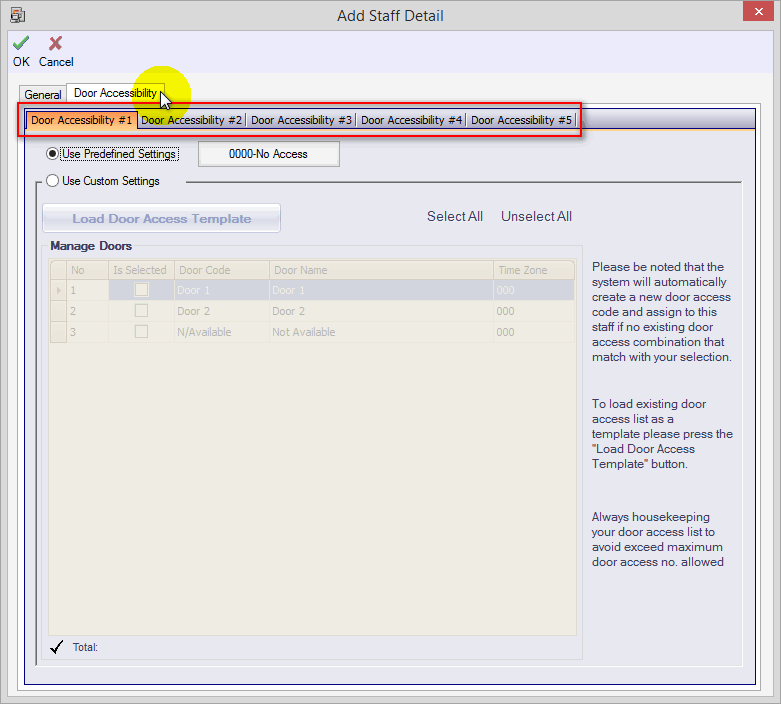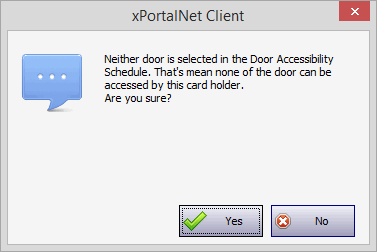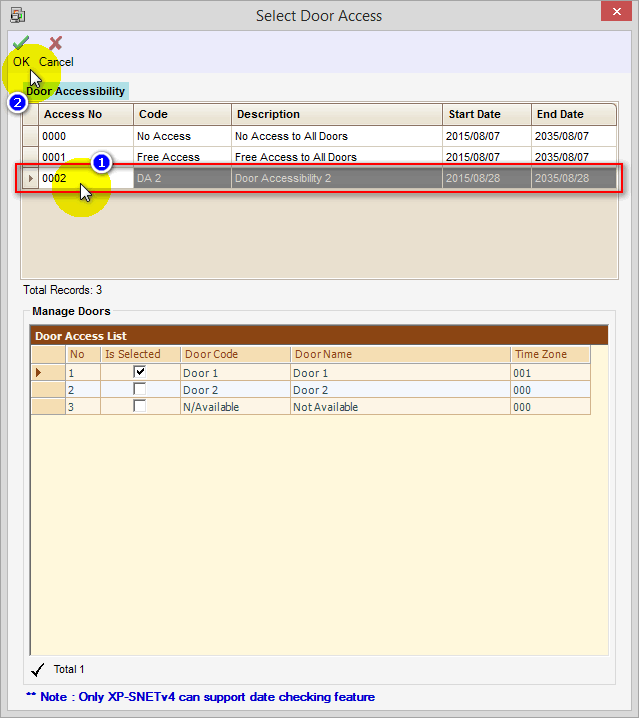Advanced Search
Search the Knowledgebase
| Author: Microengine Views: 15289 Created: 20-07-2015 07:22 PM | 0 Rating/ Voters |
     |
This article contains steps to configure 5 Door Access Code using xPortalNet software.
Applies To:
- Software xPortalNet
- XP-SNETv4, XP-SNETGAC
| Knowledge Base by: KnowledgeBase Manager Pro v6.2.2 (Built with: JS.GUI - Rich Internet Applications) |
Custom Fields
- Summary: This article contains steps to configure 5 Door Access Code using xPortalNet software.
- Search Tags: door access code, xportalnet, 5 door access, snet, snet v4, snet gac
Related Articles
Comments
-
There are no comments for this article.
Submit Feedback on this Article