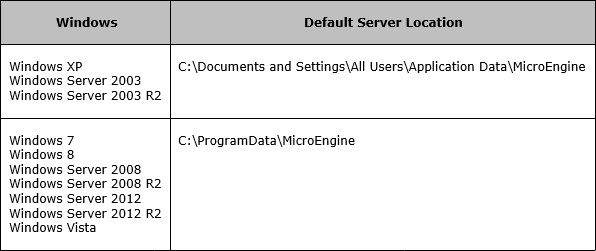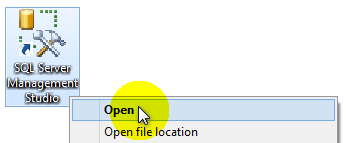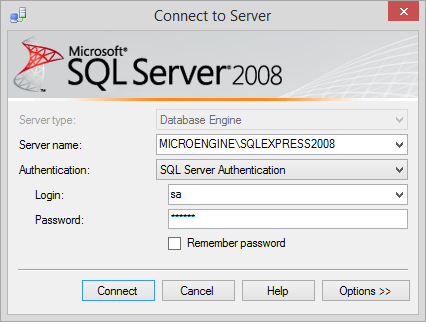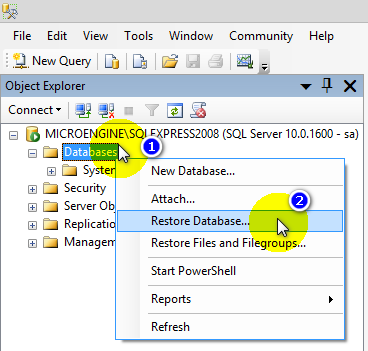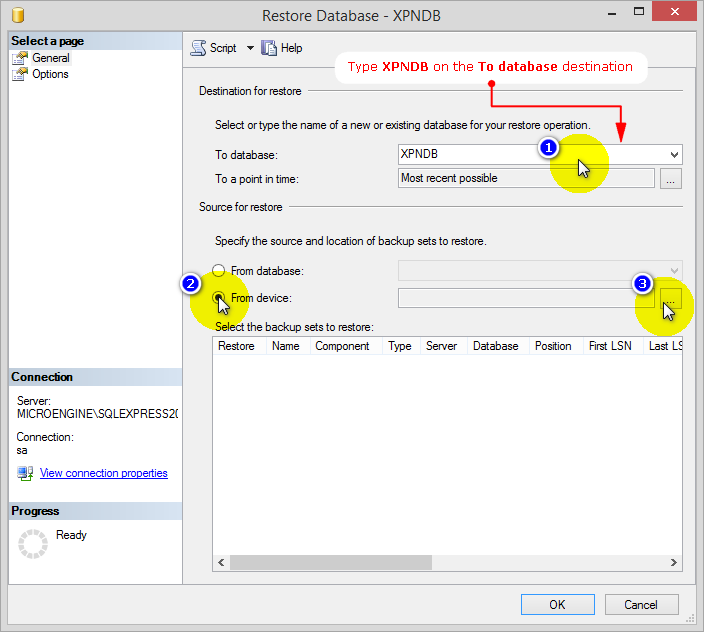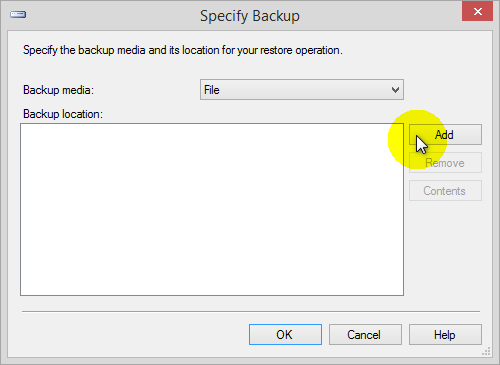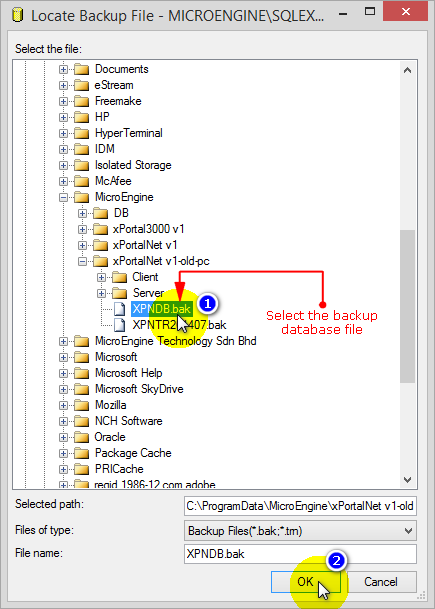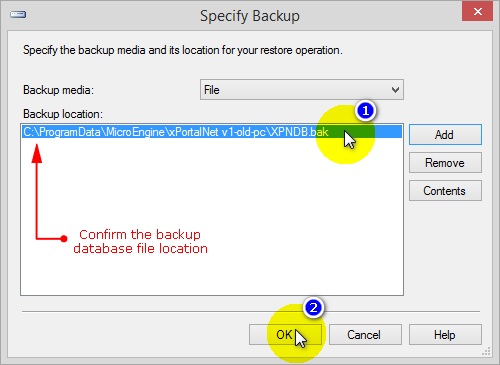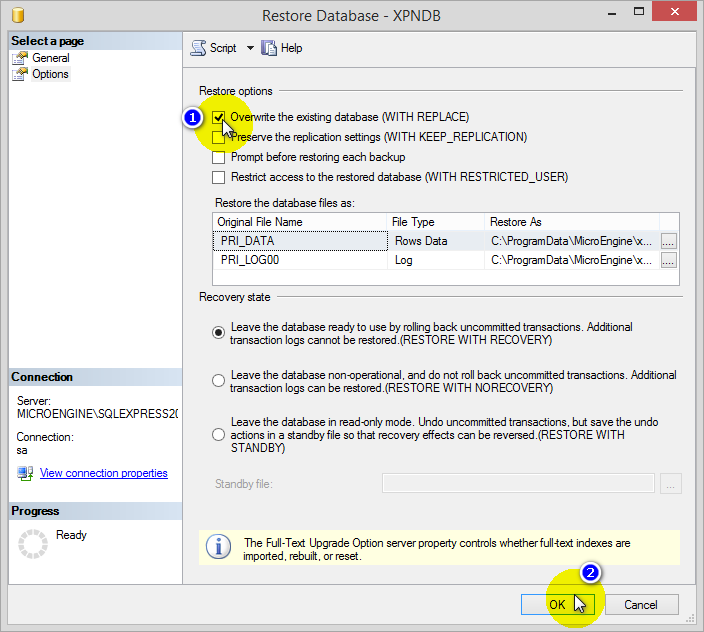Advanced Search
Search the Knowledgebase
| Author: Microengine Views: 20881 Created: 18-03-2015 03:03 PM | 0 Rating/ Voters |
     |
This article contains steps to restore the xPortalNet database at the current Server PC using existing backup files (.bak file format).
Applies To:
- Software xPortalNet v1.5
Custom Fields
- Summary: This article contains steps to restore the xPortalNet database at the current Server PC using existing backup files (.bak file format).
- Search Tags: restore, xportalnet database, same server pc, default server location
Related Articles
Comments
-
There are no comments for this article.
Submit Feedback on this Article