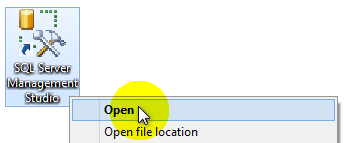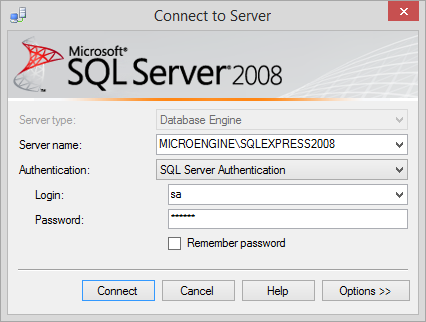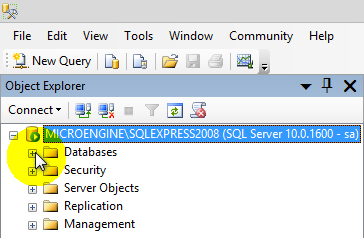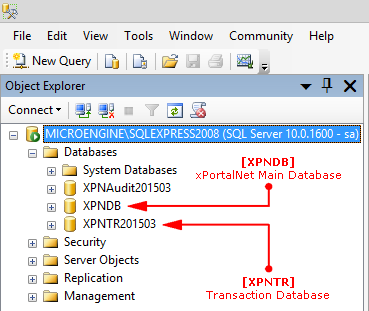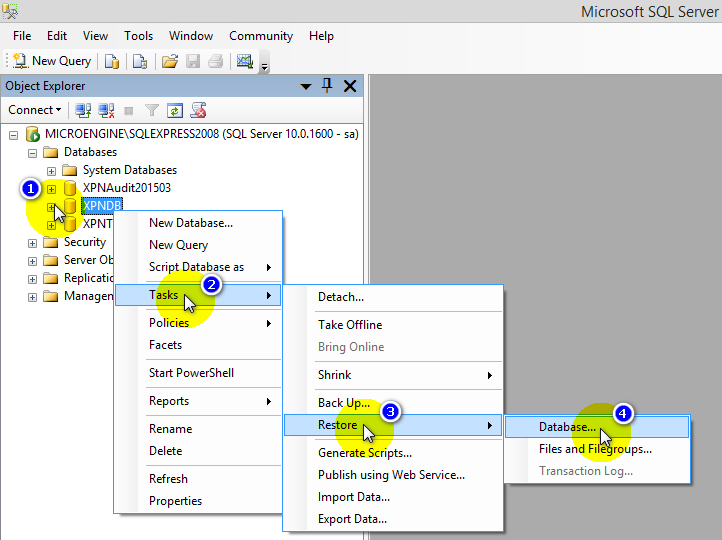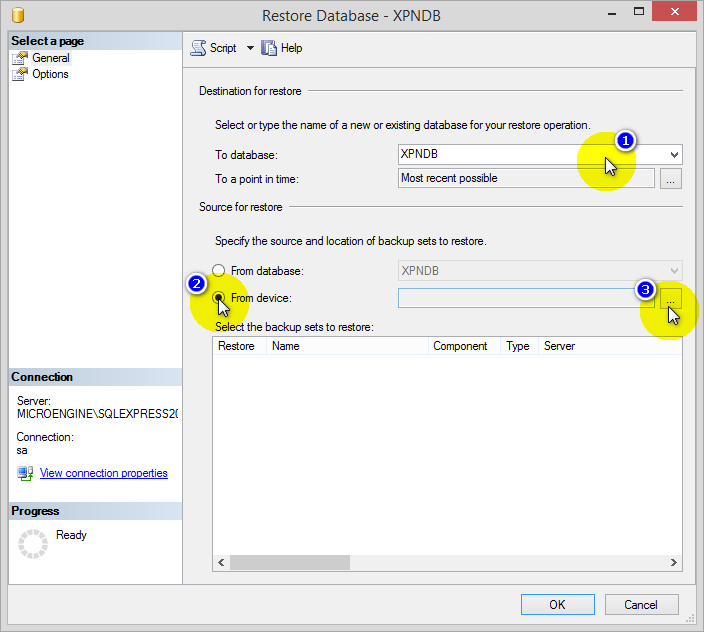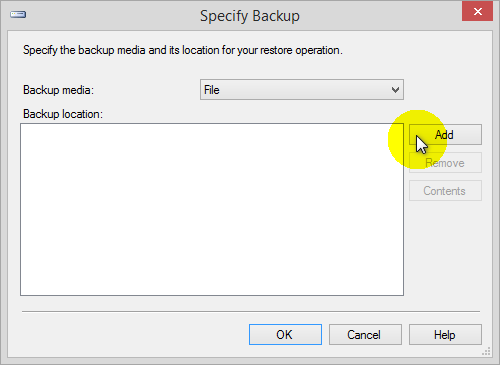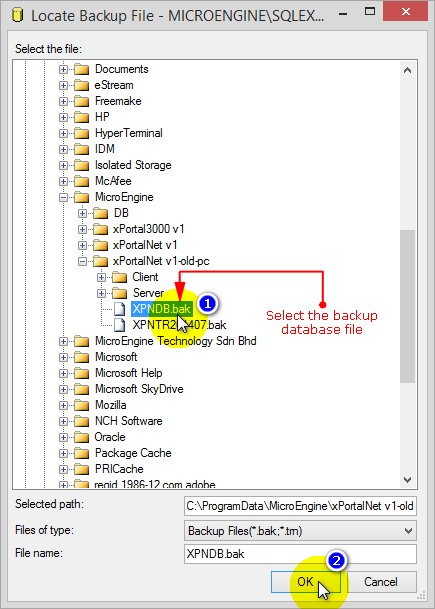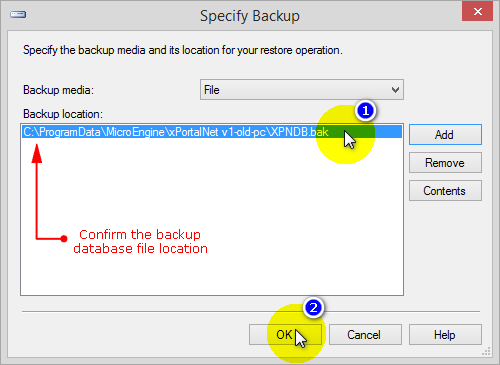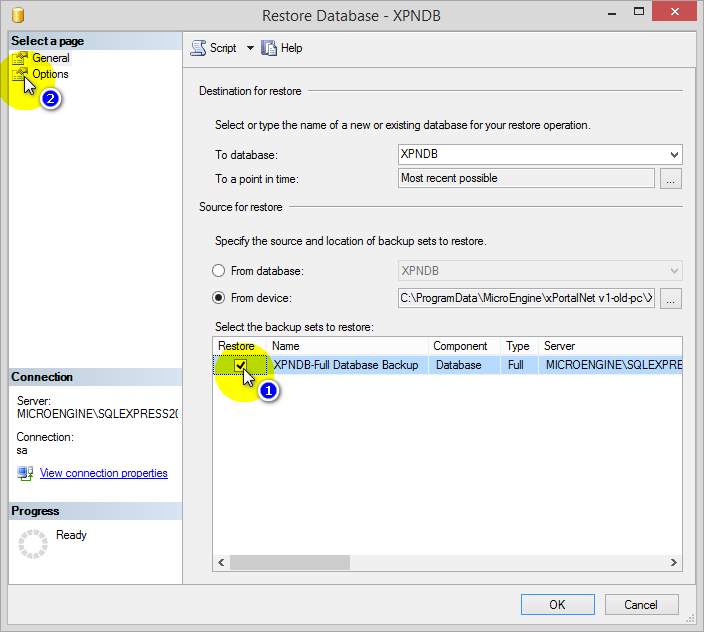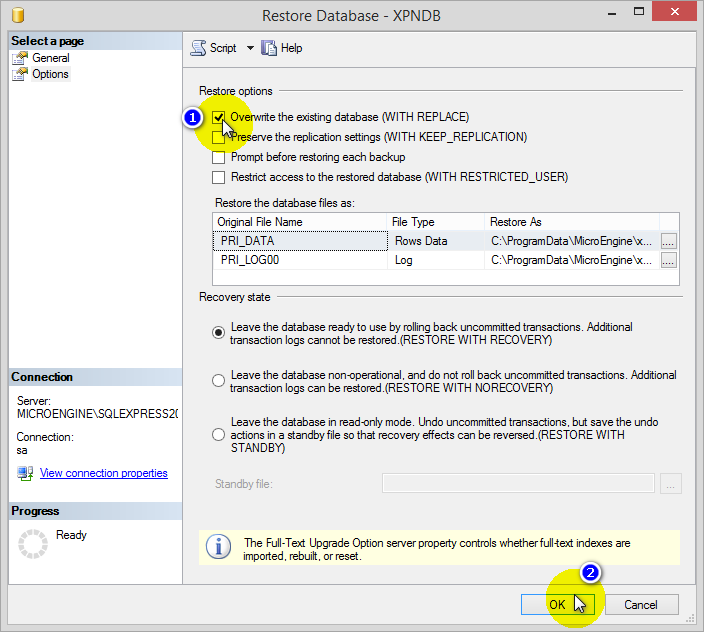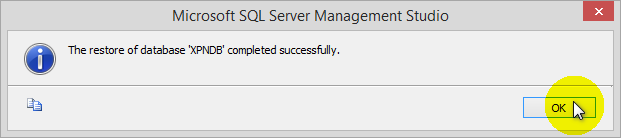Advanced Search
Search the Knowledgebase
| Author: Microengine Views: 19808 Created: 18-03-2015 12:05 PM | 0 Rating/ Voters |
     |
This article contains steps to restore the xPortalNet database from old PC to the new PC using existing backup files (.bak file format).
Applies To:
- Software xPortalNet v1.5
Custom Fields
- Summary: This article contains steps to restore the xPortalNet database from old PC to the new PC using existing backup files (.bak file format).
- Search Tags: restore, bak file format, xportalnet database, new pc
Related Articles
Comments
-
There are no comments for this article.
Submit Feedback on this Article