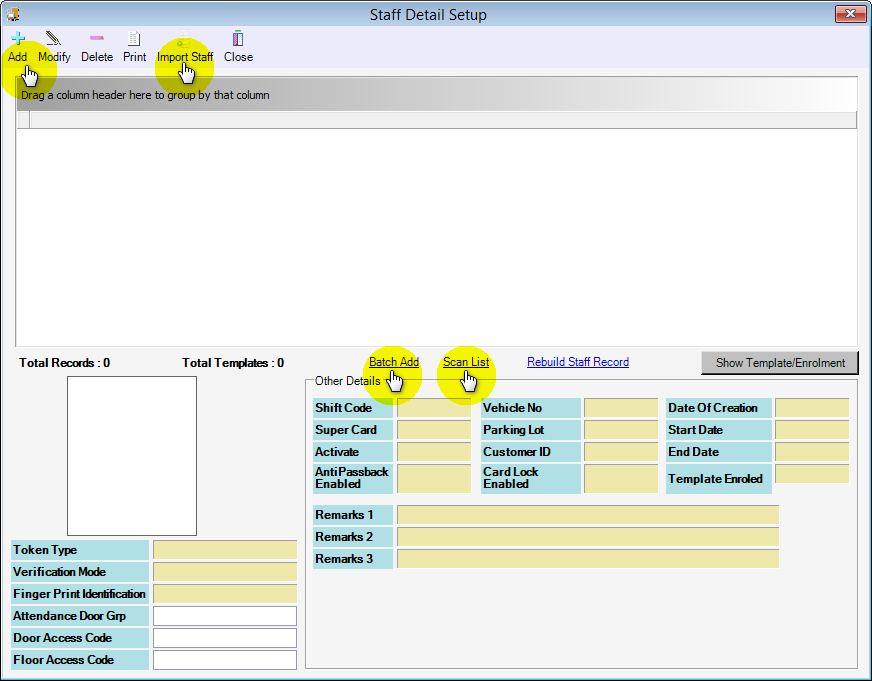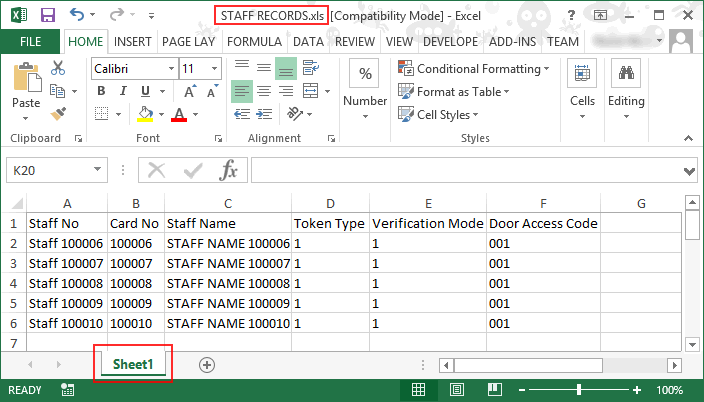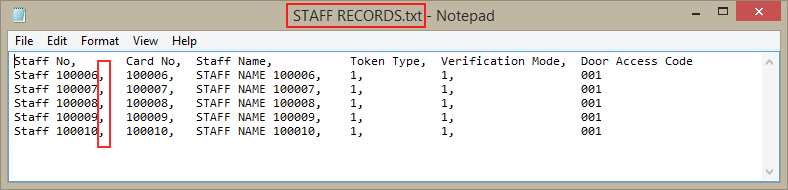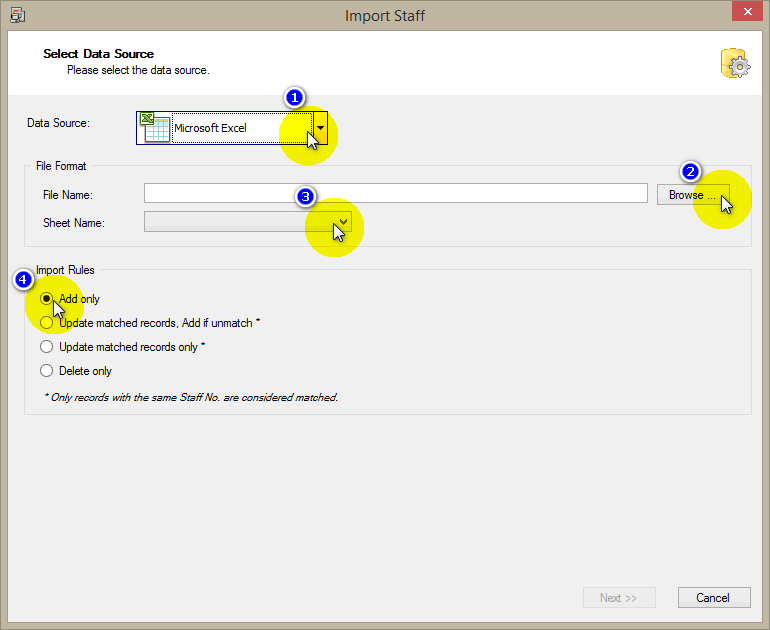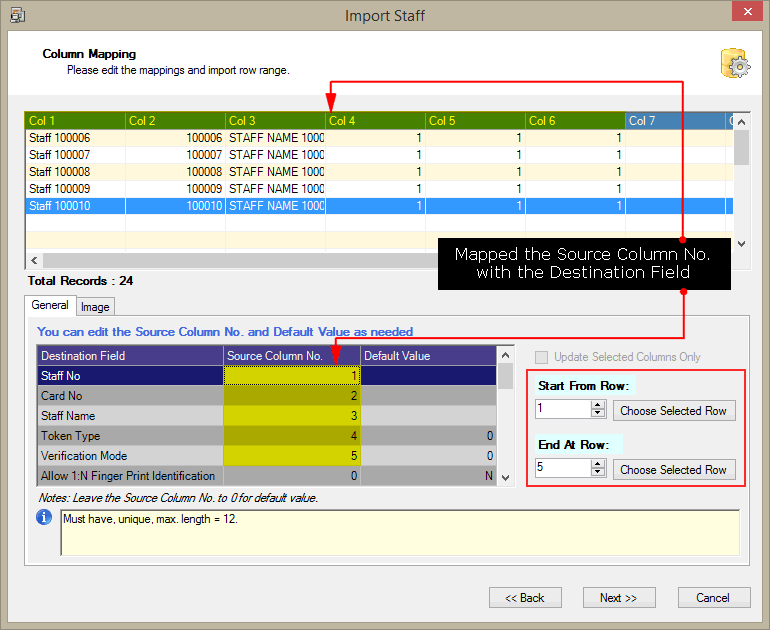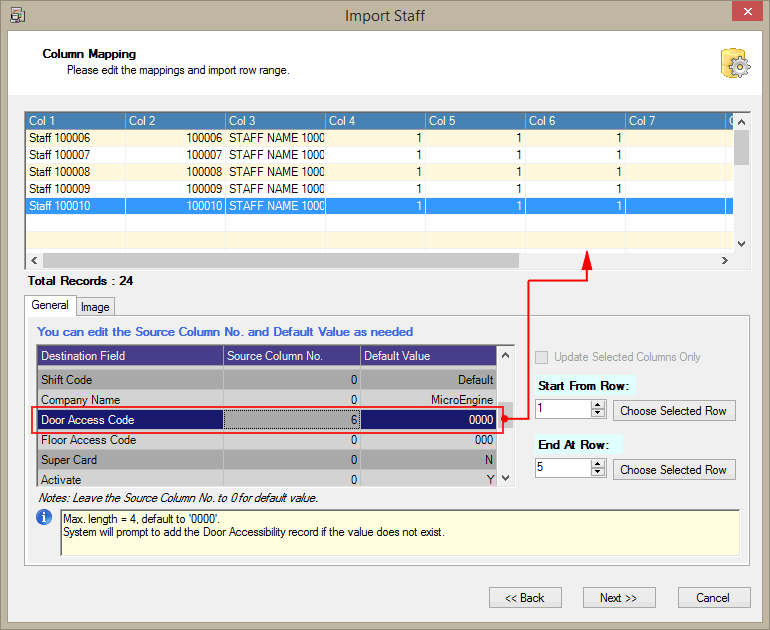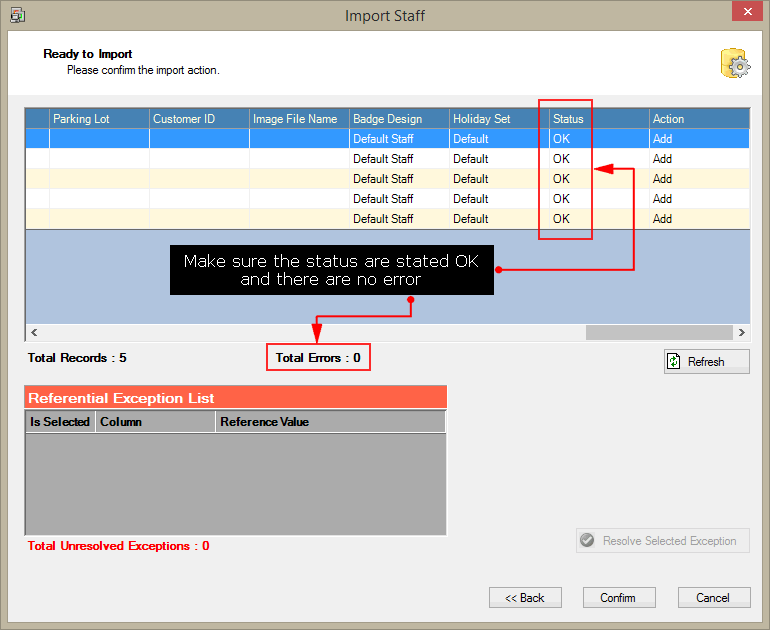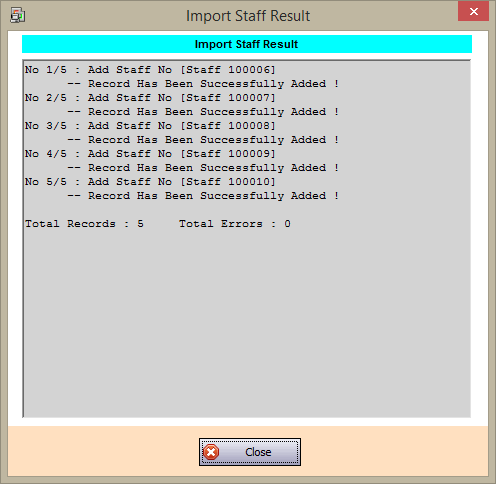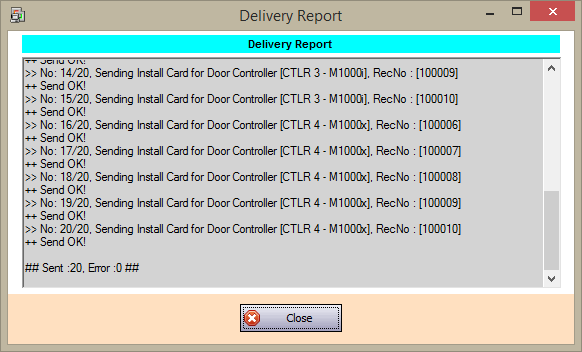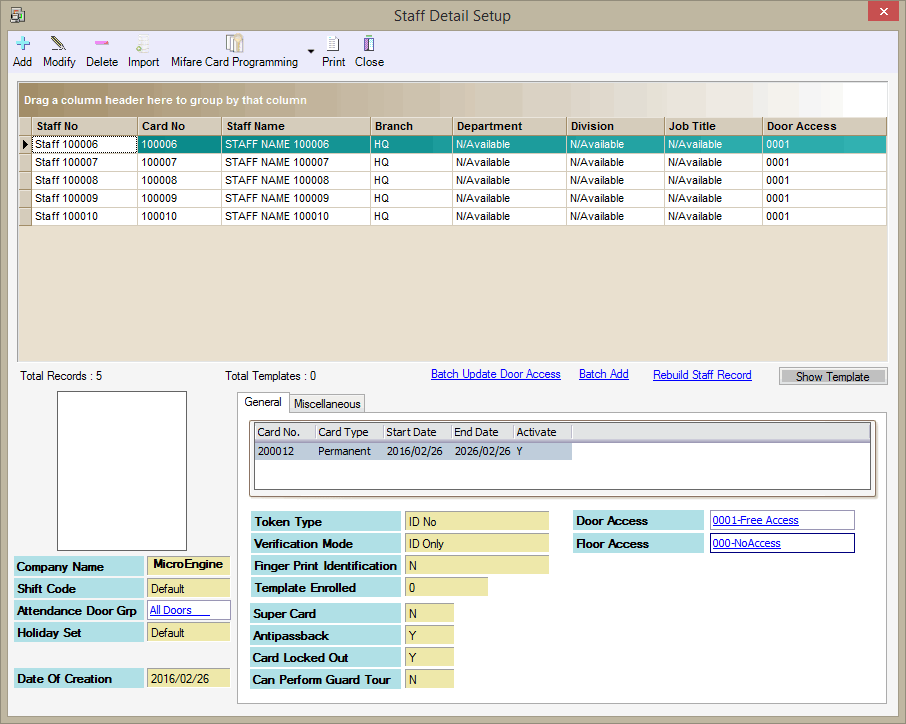Advanced Search
Search the Knowledgebase
| Author: Microengine Views: 27828 Created: 09-03-2015 11:47 AM | 0 Rating/ Voters |
     |
This article contains steps to import staff record in the software. This menu allow you to add staff by importing the staff records using excel or text file.
Applies To:
- Software xPortal2005, xPortal2007, xPortalNet, xPortal3000
Custom Fields
- Summary: This article contains steps to import staff record in the software. This menu allow you to add staff by importing the staff records using excel or text file.
- Search Tags: add staff record, unlisted user, import staff, add card, unknown card number
Related Articles
Comments
-
There are no comments for this article.
Submit Feedback on this Article