| Author: Microengine Views: 66002 Created: 17-12-2014 11:28 PM | 0 Rating/ Voters |
     |
xPortal3000 provided Startup Wizard to setup Door Access System easily. This article contains steps to setup new connection, controller and door(s) using the wizard.
Applies To:
- Software xPortal3000
- Applies to all controllers supported except XP-SNET









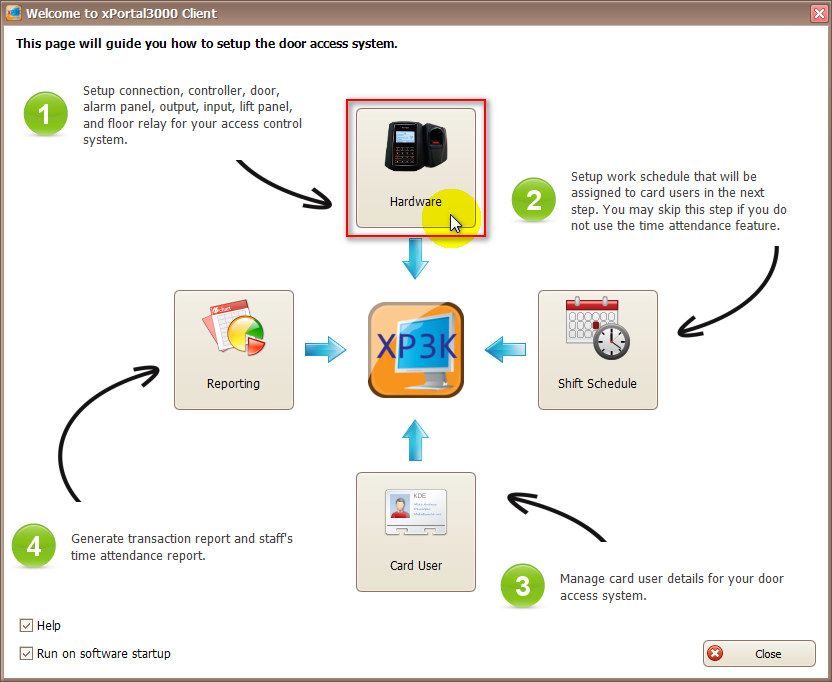
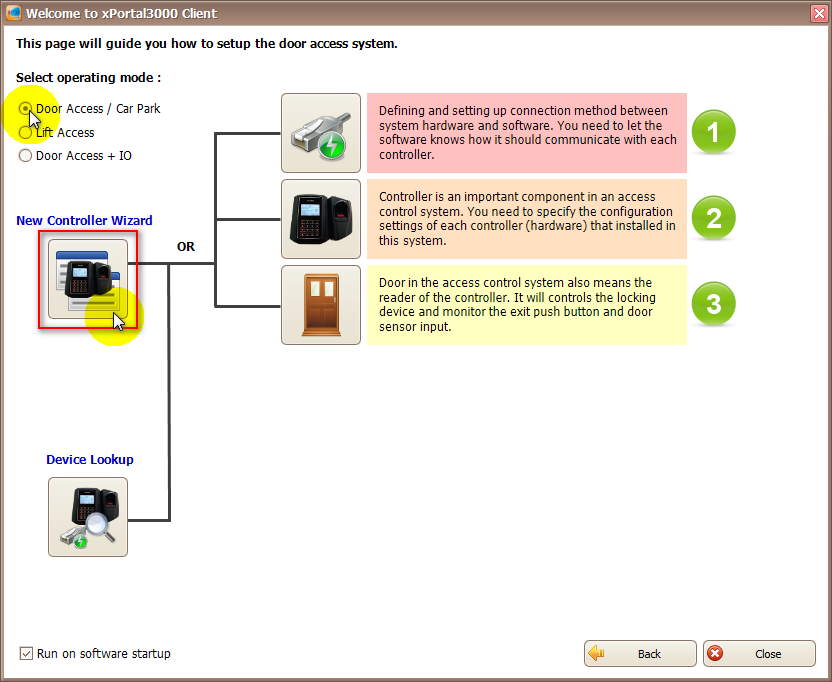

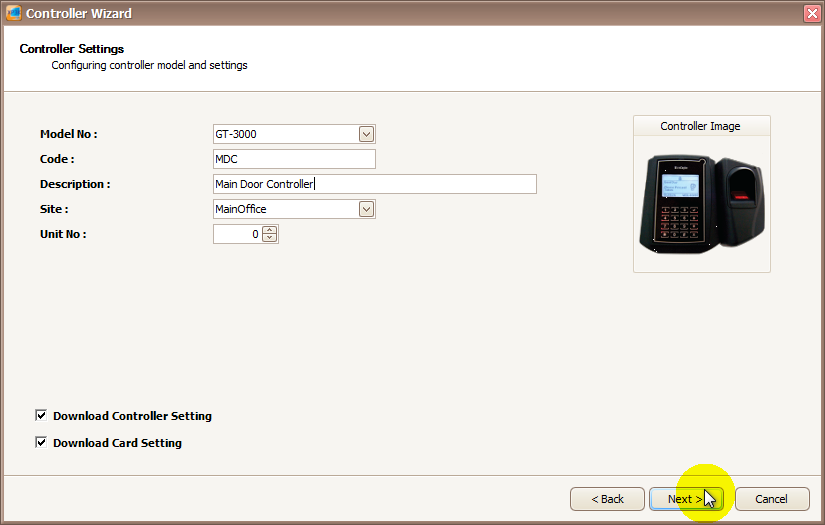
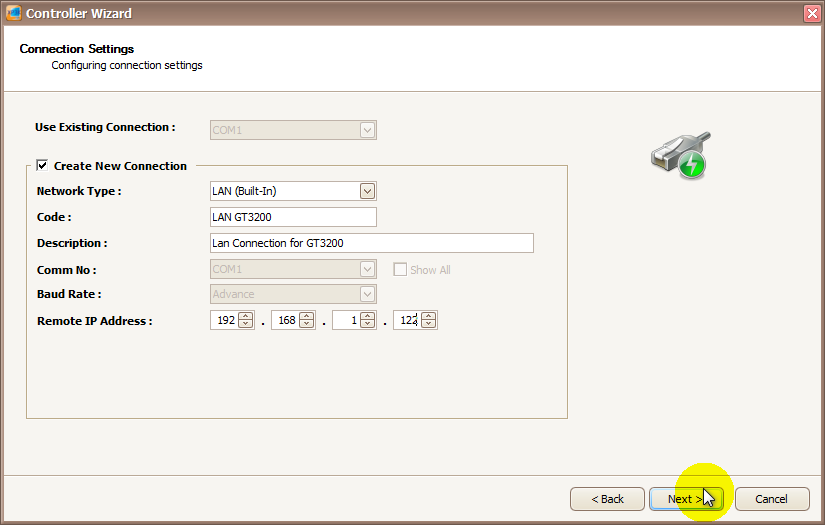
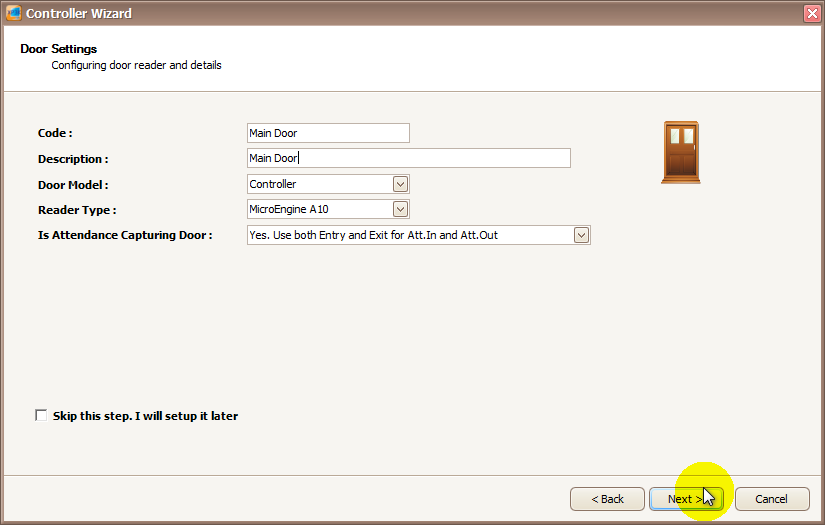
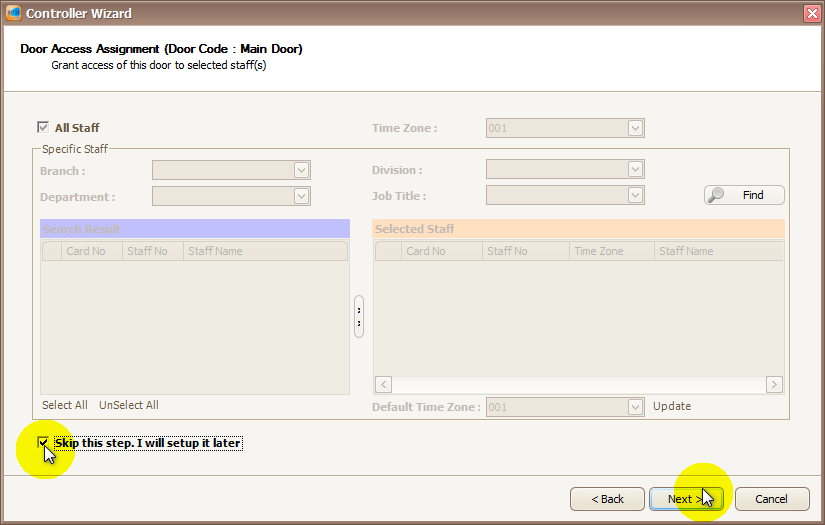
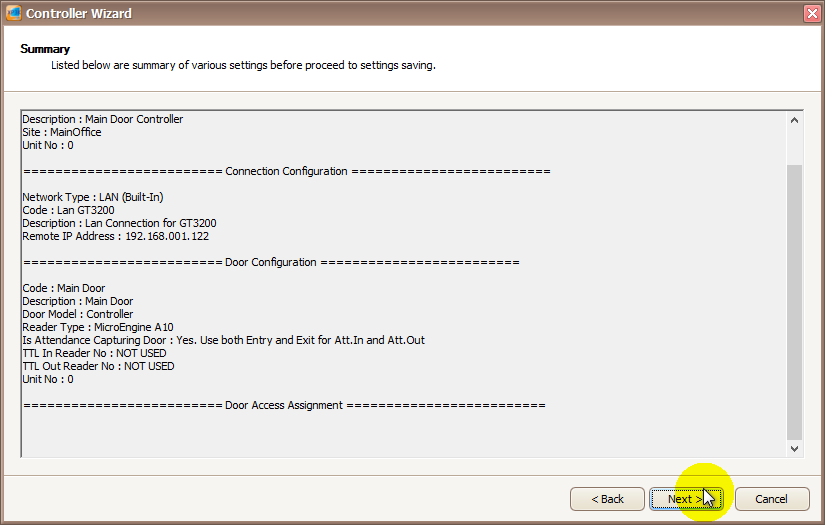
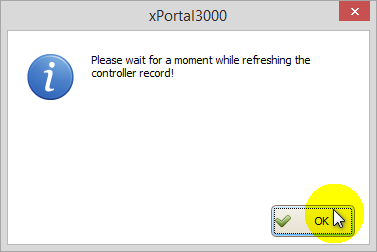
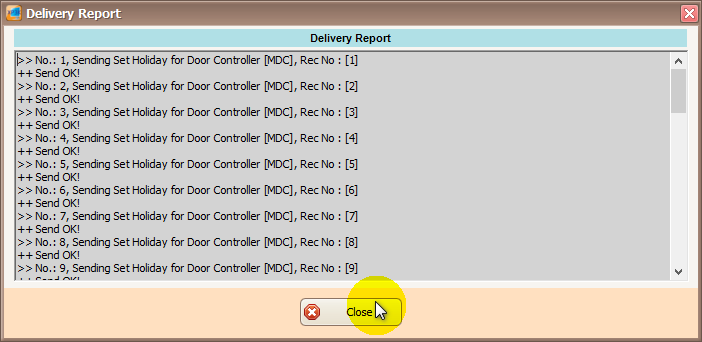
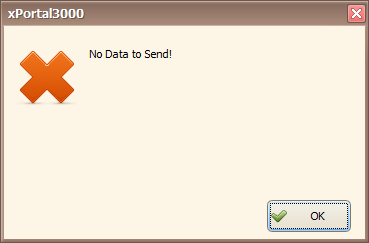
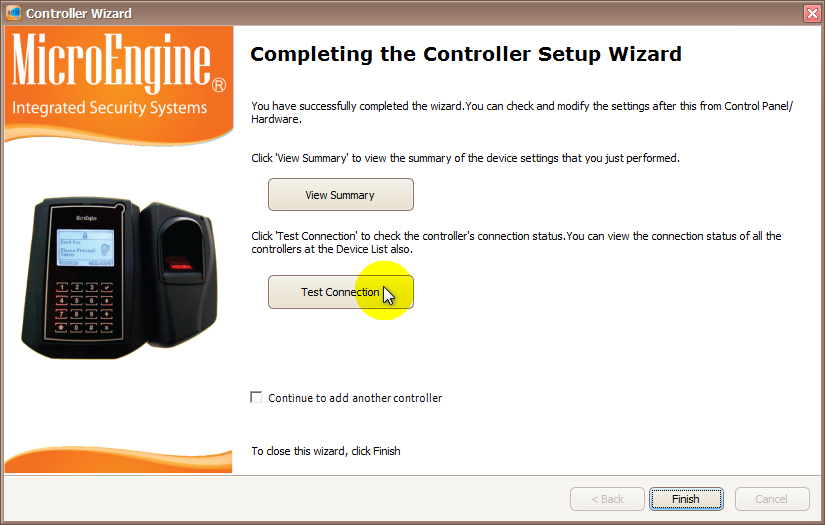
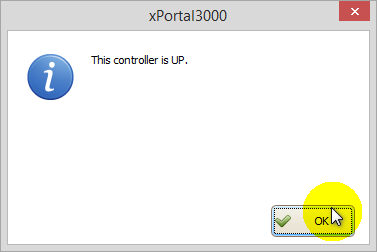
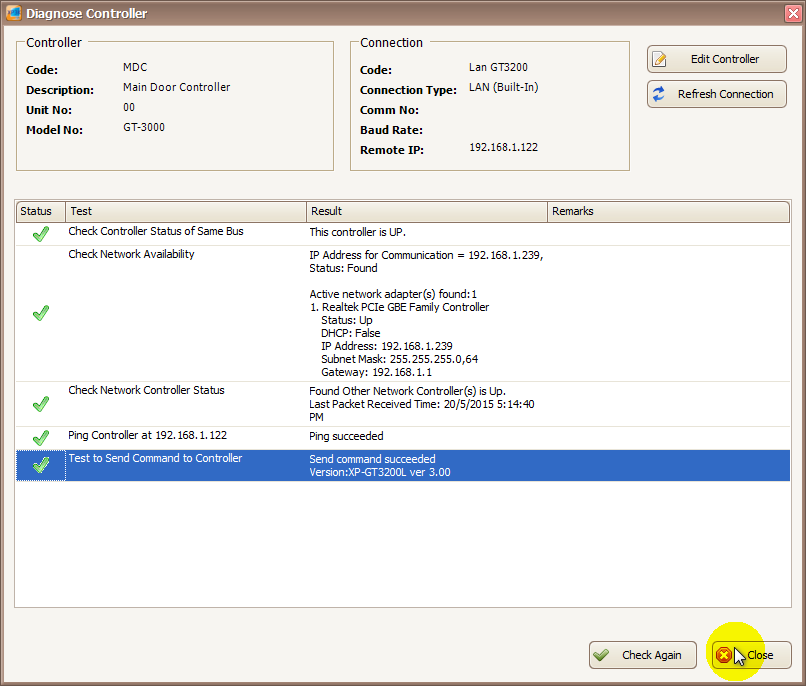
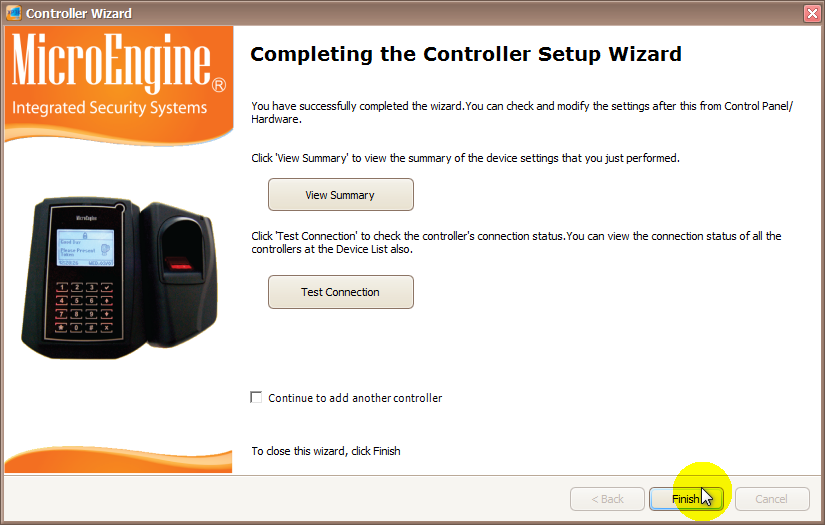



Kindly given technical drawing for us to trouble shoot our system. Even we replace new unit of power supply. Main supply board fuse 4amp always blow off. Thanks.